Видеоредакторы Facebook и «ВКонтакте»: обзор возможностей
Видео становится все более перспективным и эффективным форматом для продвижения, это подтверждается активным ростом рынка видеорекламы. Но создание качественного рекламного ролика — задача не из легких: для ролика нужен продакшн, люди, умеющие снимать, монтировать и т. д. Поэтому рекламные площадки стараются упростить этот процесс и разрабатывают специальные инструменты. Сегодня мы рассмотрим возможности конструкторов видео двух популярных соцсетей — «ВКонтакте» и Facebook.
Конструктор видео во «ВКонтакте»
Бесплатный инструмент для создания рекламных видеороликов во «ВКонтакте» заработал в конце сентября 2018 года. Он создан на основе видеоредактора Supa, о котором мы уже писали в одной из статей. Конструктор видео во «ВКонтакте» предлагает следующие возможности:
- создание видео из картинок длительностью не более 20 секунд;
- добавление до 10 слайдов и установка продолжительности показа для них от 2 до 10 секунд;
- три формата ролика: вертикальный (720×1280 рх), горизонтальный (1280×720 рх) и квадратный (1080×1080 рх);
- установка эффектов для смены кадров;
- добавление музыки;
- добавление текста с выбором параметров: размер, цвет, шрифт и т. д.
Попробуем с помощью редактора с нуля создать простой рекламный ролик. Находим инструмент в рекламном кабинете под блоком «Ретаргетинг» и нажимаем «Создать первый видеоролик».
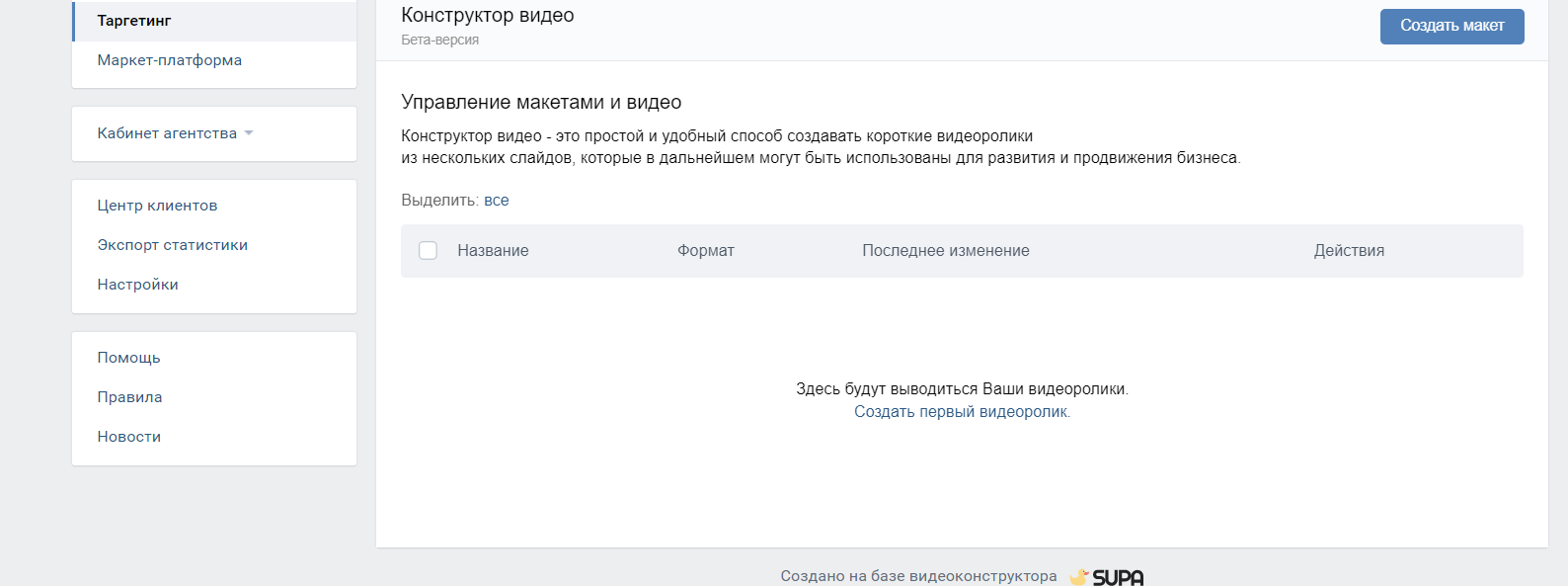
Открывается список параметров, которые необходимо задать.
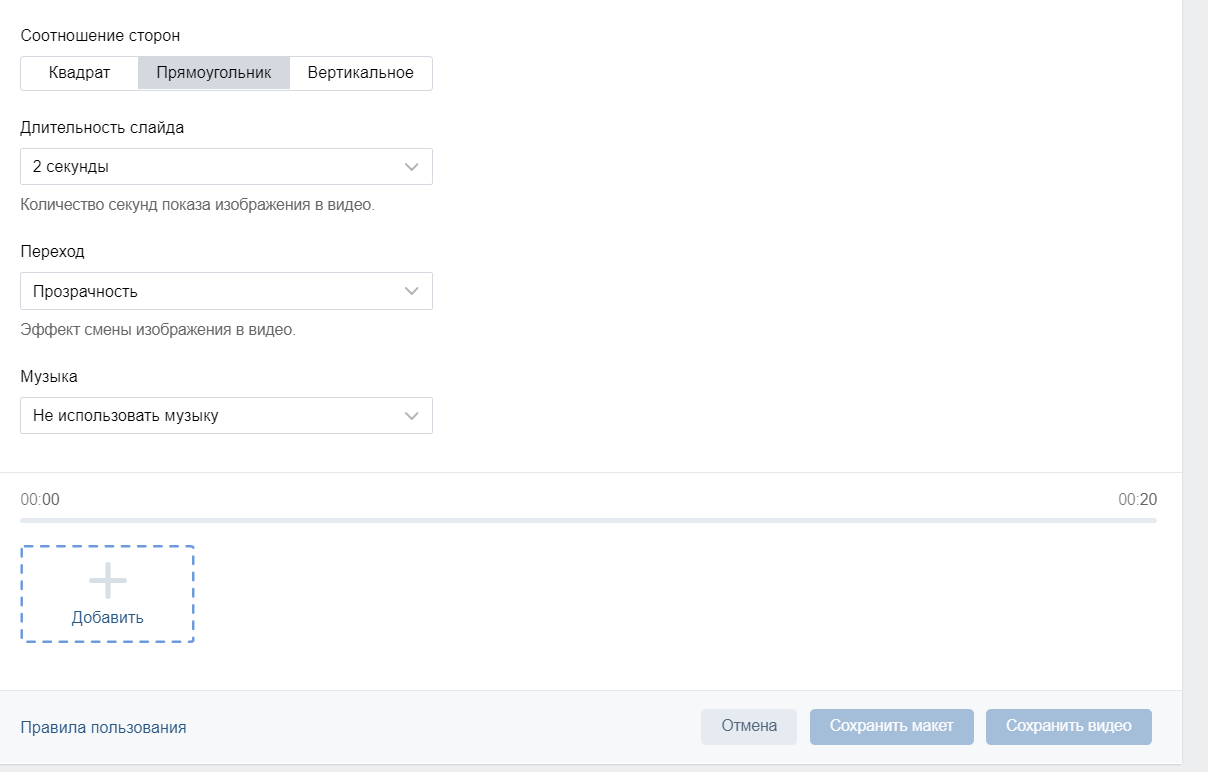
Сначала необходимо выбрать формат. В процессе создания и редактирования ролика его изменить нельзя, поэтому продумайте сразу, что вам нужно. Я выберу прямоугольный, он подходит для промозаписей.
Затем устанавливаем время, в течение которого будет отображаться слайд. Если у вас слайды с текстом, не стоит ставить минимальное время отображения, пользователь может не успеть прочитать текст. Но и слишком долго показывать один слайд не нужно. Я поставлю четыре секунды для каждого слайда.
Переходим к эффектам. Вариантов здесь всего три: прозрачность, без эффекта и вспышка.
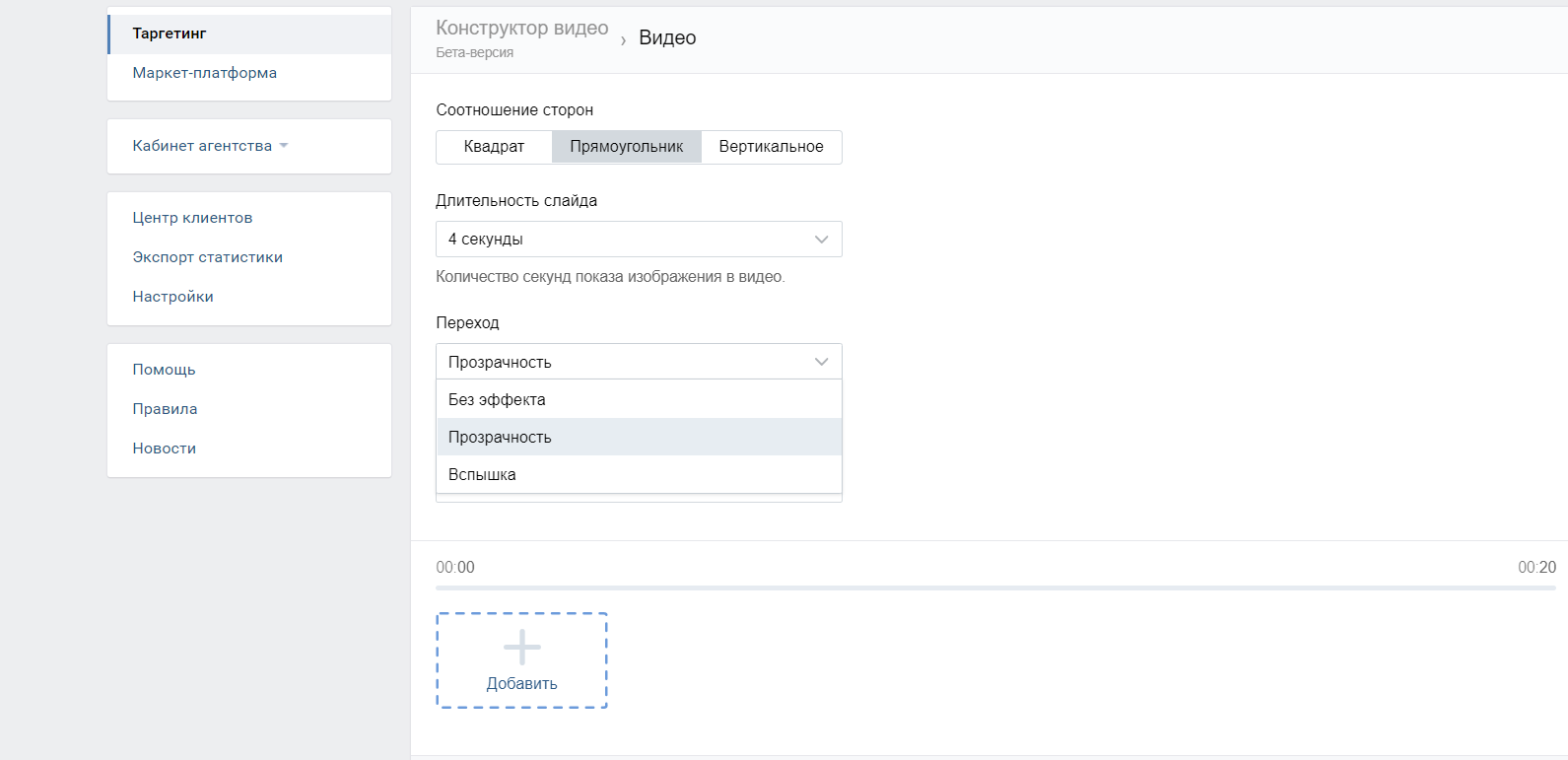
Также можно добавить музыку, но трек из своего плейлиста вставить не получится. В редакторе есть набор композиций, из которых можно выбрать, или остановиться на варианте без музыки, если звуковое сопровождение не нужно.
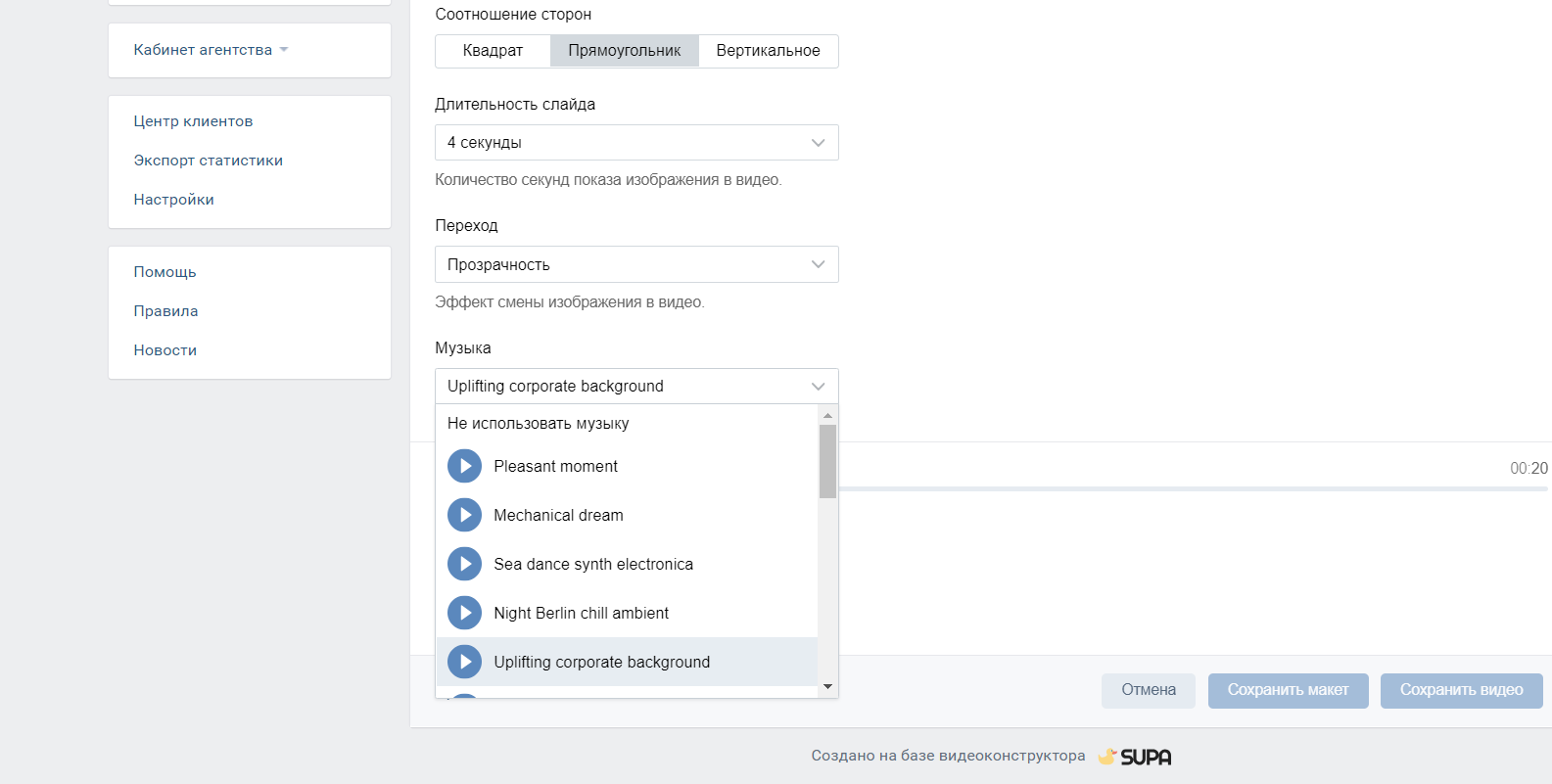
Теперь переходим непосредственно к работе со слайдами, для этого внизу нажимаем «Добавить».
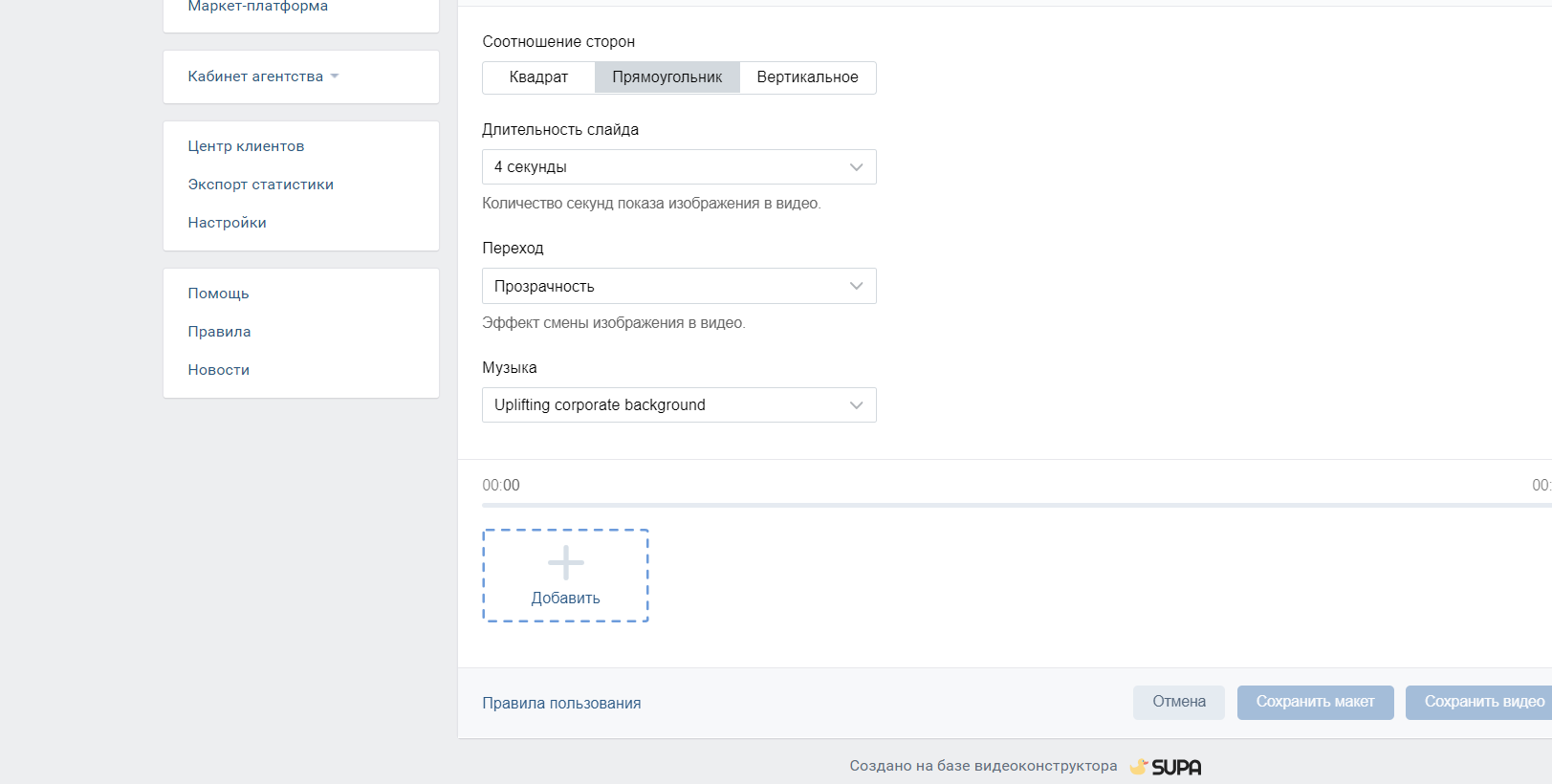
Для каждого слайда можно установить индивидуальные настройки параметров «Длительность слайда» и «Переход». Для этого нужно нажать на значок карандаша под слайдом.
Чтобы перейти в редактор, кликаем по слайду, открывается панель инструментов.
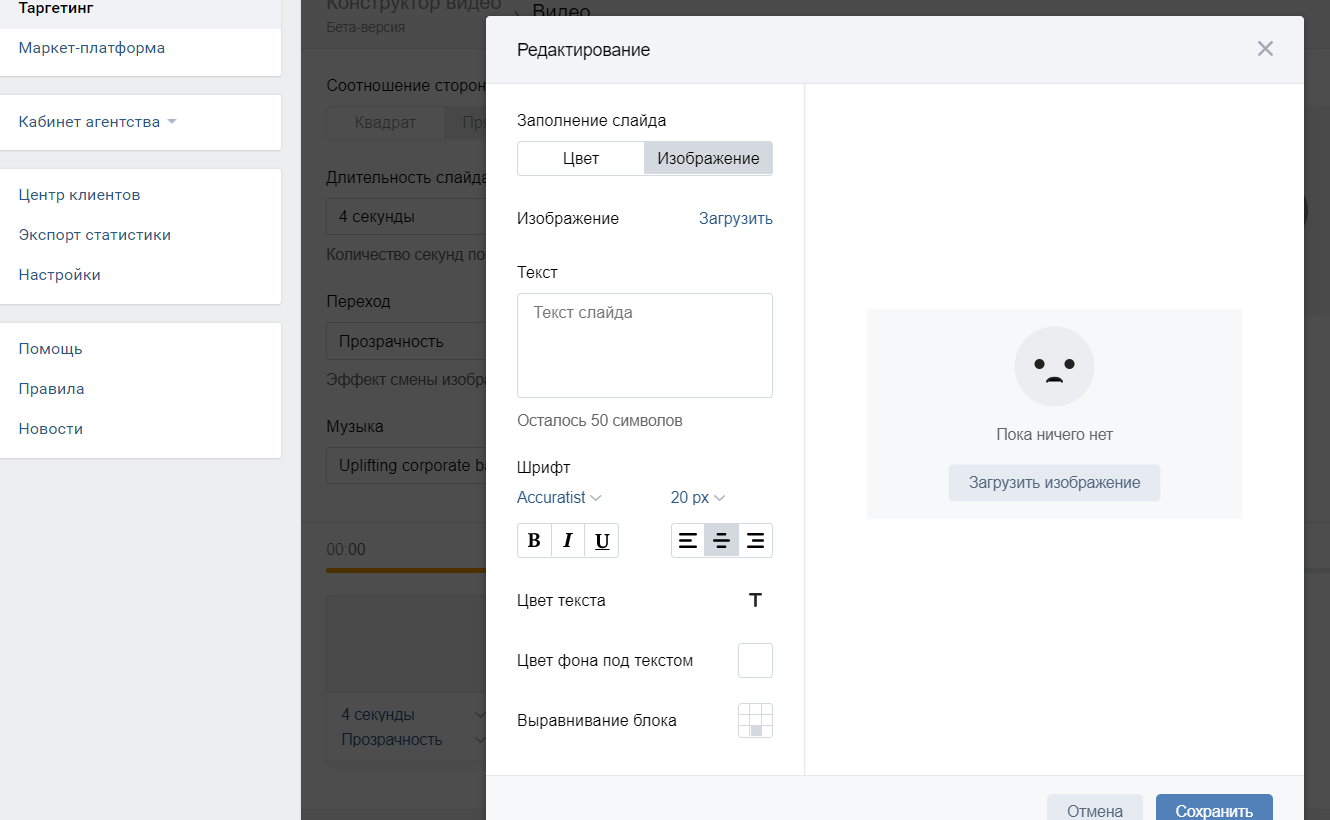
В рабочем поле можно выбрать цвет фона и добавить изображение. Нажав на пункт «Загрузить изображение», мы открываем библиотеку, в ней есть картинки, которые предлагает система. Здесь довольно много вариантов, можно подобрать картинку практически для любой тематики, и все они бесплатные. Другой вариант — загрузить свою картинку.
Учтите, что наложить одно изображение на другое не получится. То есть если вы хотите изображение с логотипом рекламодателя, придется готовить картинки в другом редакторе. Мы же в тестовом ролике обойдемся без логотипа и сделаем видео только с помощью ресурсов, предлагаемых редактором.
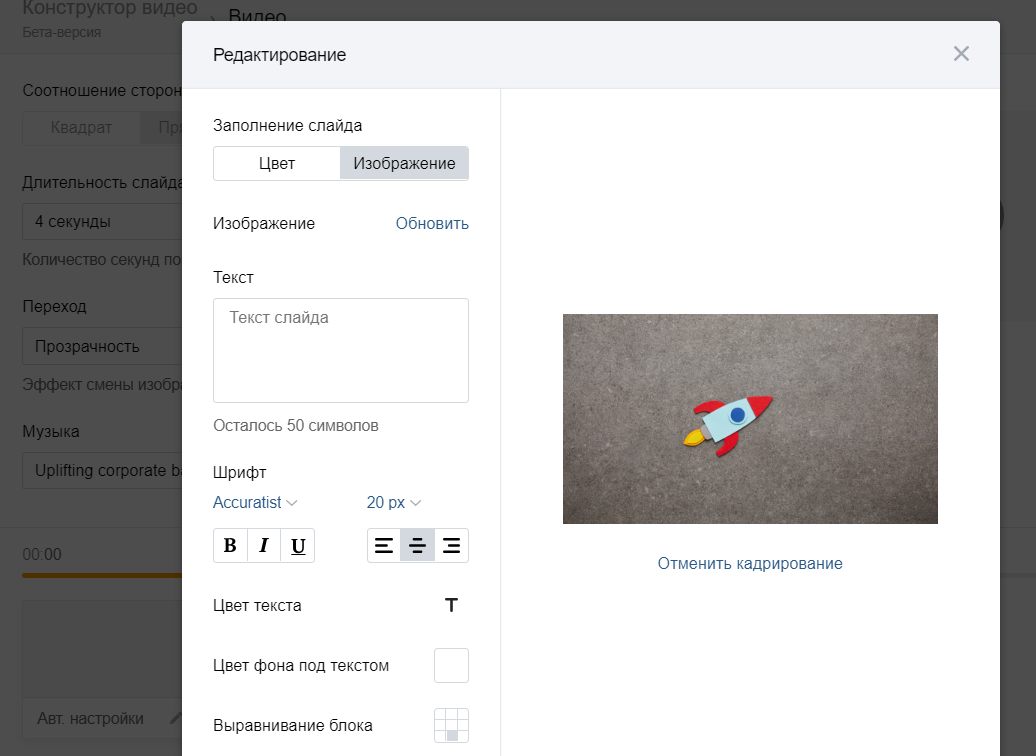
Если захочется сменить изображение, жмем «Обновить» и выбираем другую картинку, из библиотеки или загружаем с компьютера.
Теперь добавим на слайд текст. Его максимальная длина — 50 символов. Настраиваем стиль, шрифт, выравнивание, размер и цвет текста. Цвет можно выбрать из базовых или задать самостоятельно с помощью палитры.
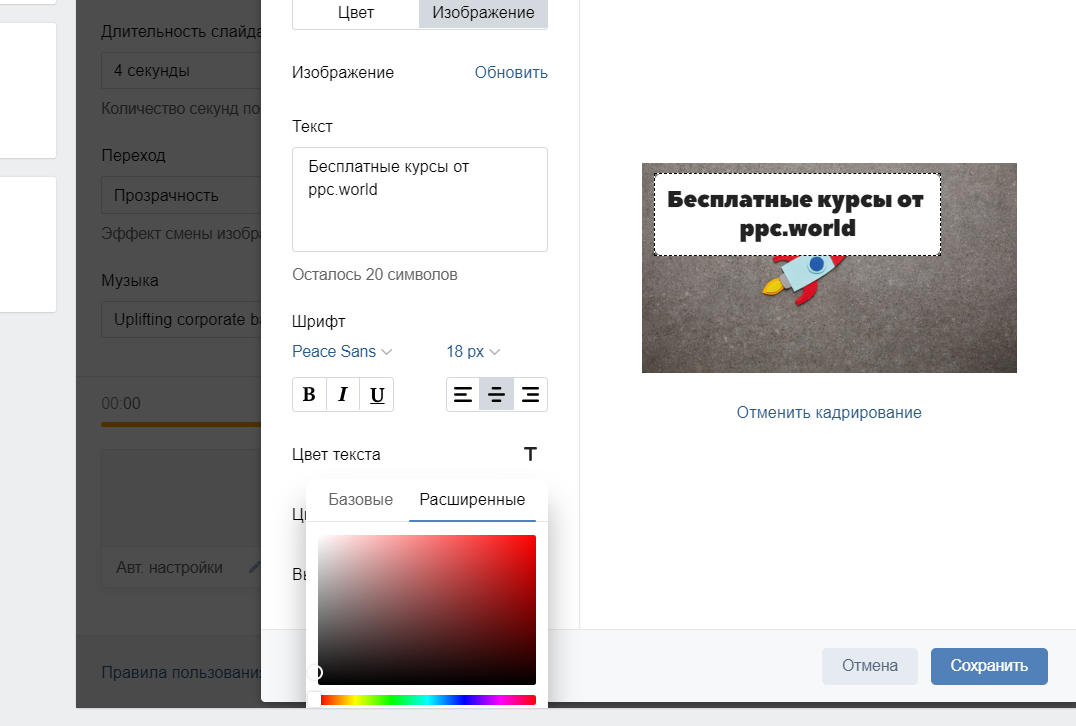
Таким же способом можно отредактировать фон текста. Я выберу вариант «Без фона».
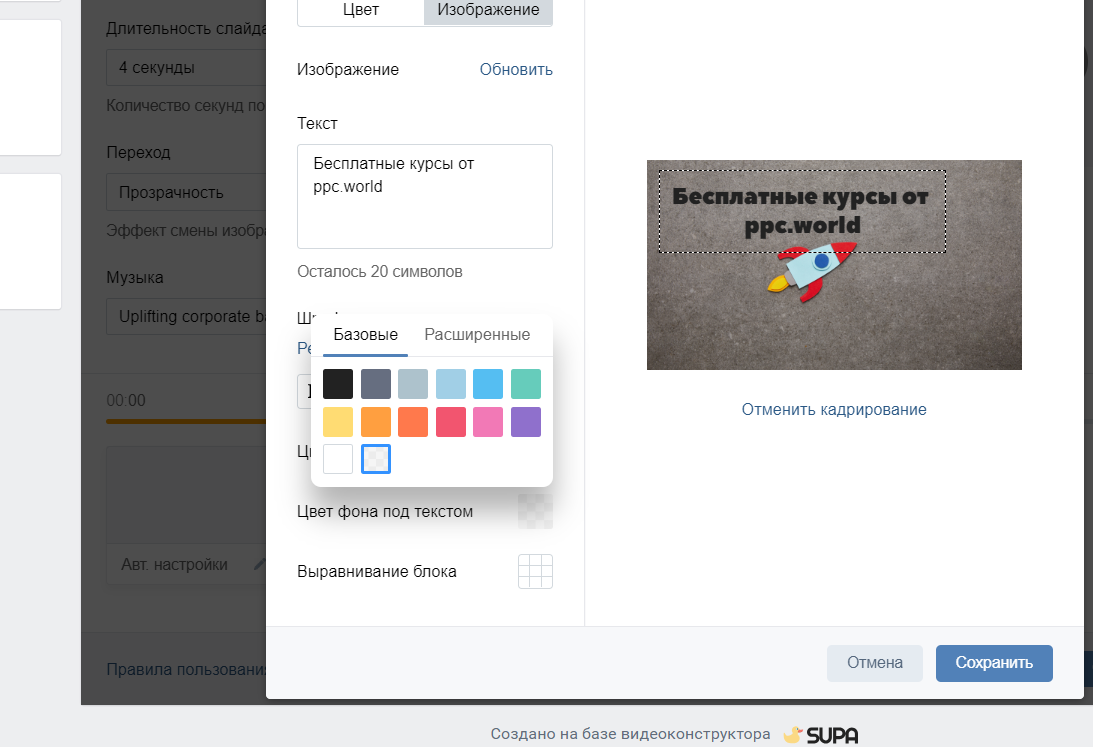
Закончив редактирование, жмем кнопку «Сохранить» внизу и добавляем следующий слайд. Посмотреть результат можно на экране превью.
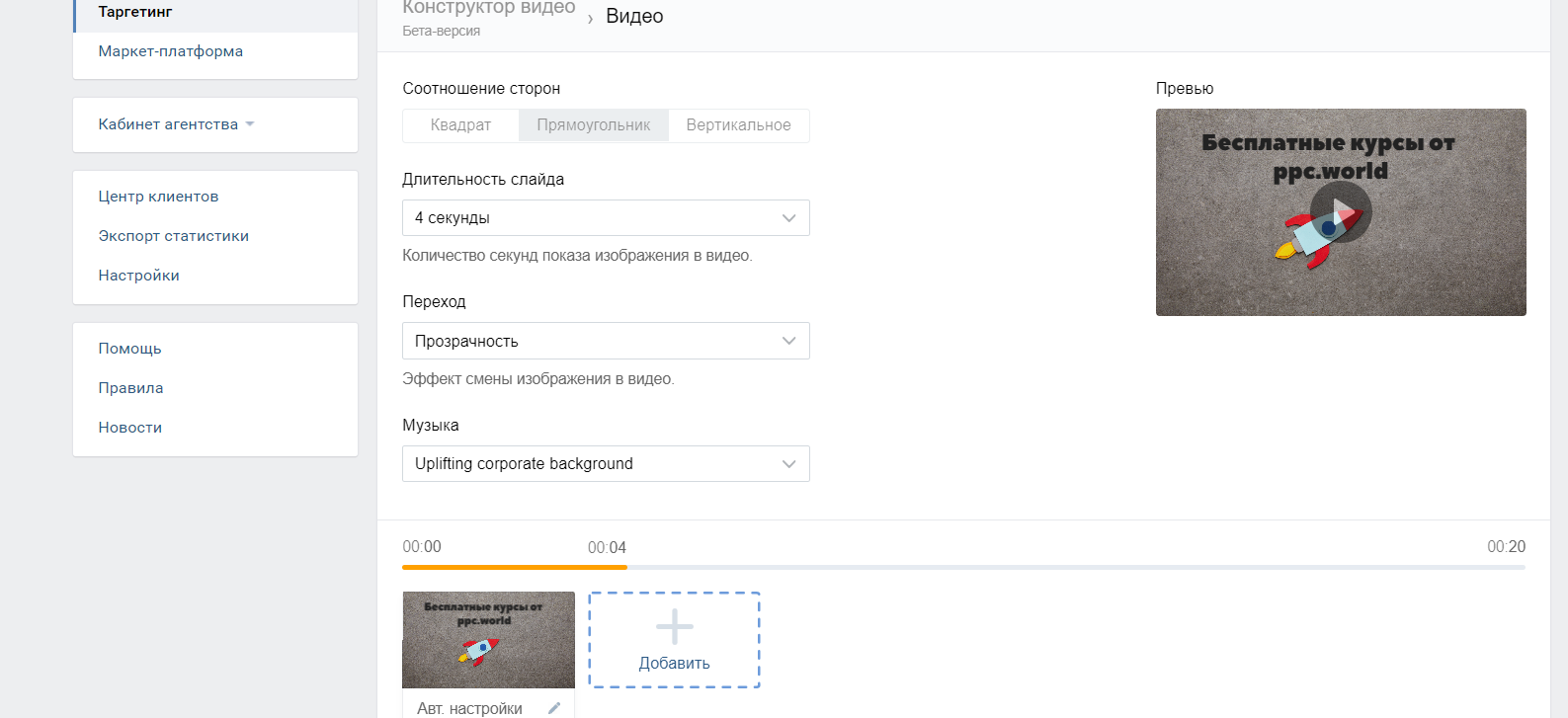
По аналогии делаем следующие слайды. Кстати, при создании нового слайда сохраняется параметры текста (цвет, размер, шрифт и т. д.) из предыдущего, это удобно. В конце нажимаем «Сохранить видео». Вводим название ролика и выбираем сообщество, в котором будем публиковать проект.
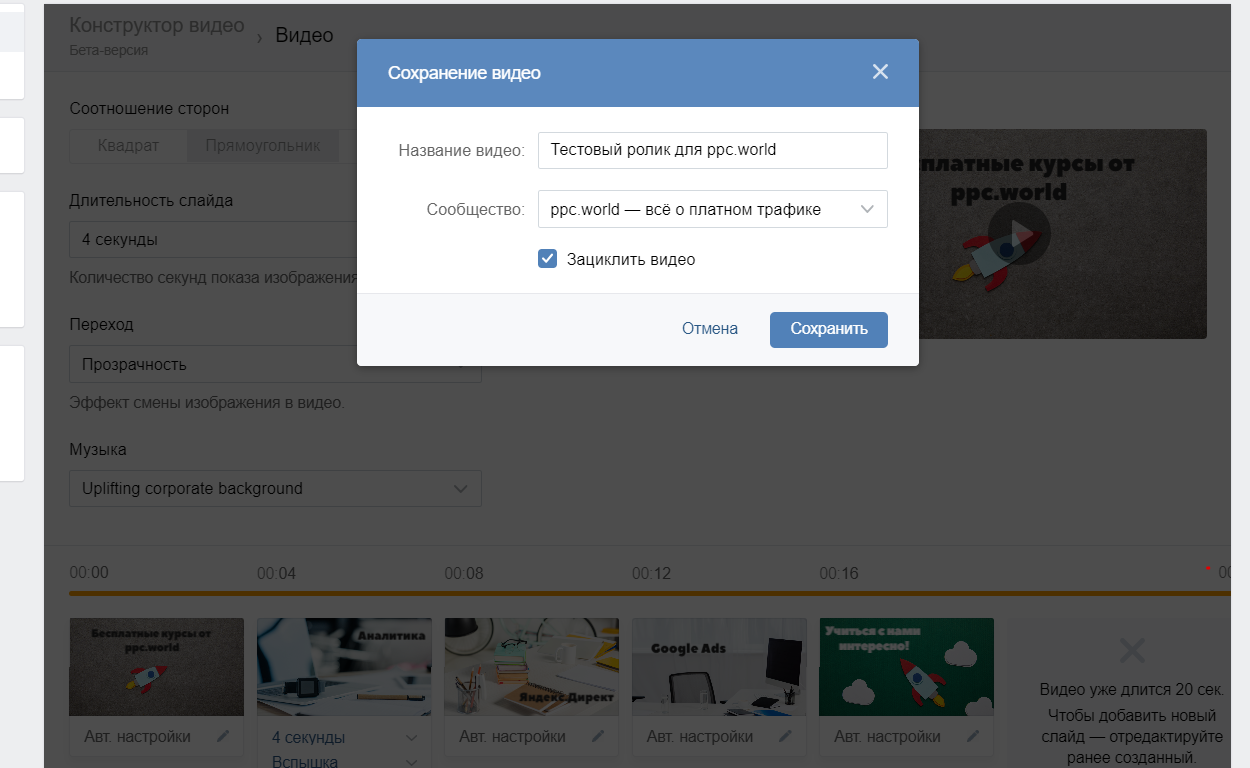
Затем видео будет обрабатываться (это займет несколько минут), и после обработки его можно использовать для создания объявления. Для этого напротив ролика нажимаем на кнопку «Создать объявление».
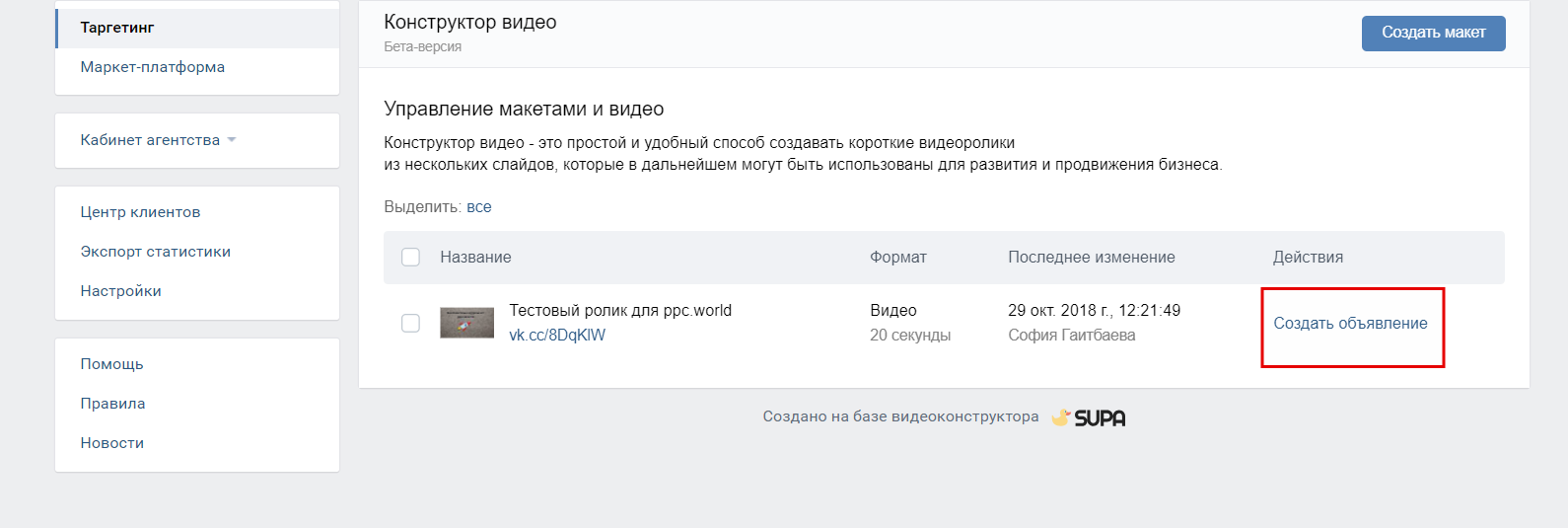
Скачать ролик не получится, его можно использовать только для рекламы во «ВКонтакте».
Video Creation Kit в Facebook
Инструмент для создания и обработки рекламных роликов в Facebook заработал в конце августа. С его помощью можно делать видео, специально адаптированные под мобильные устройства. Чтобы получить доступ к инструменту, при создании объявления выберите формат «Одно видео» и нажмите «Использовать шаблоны».
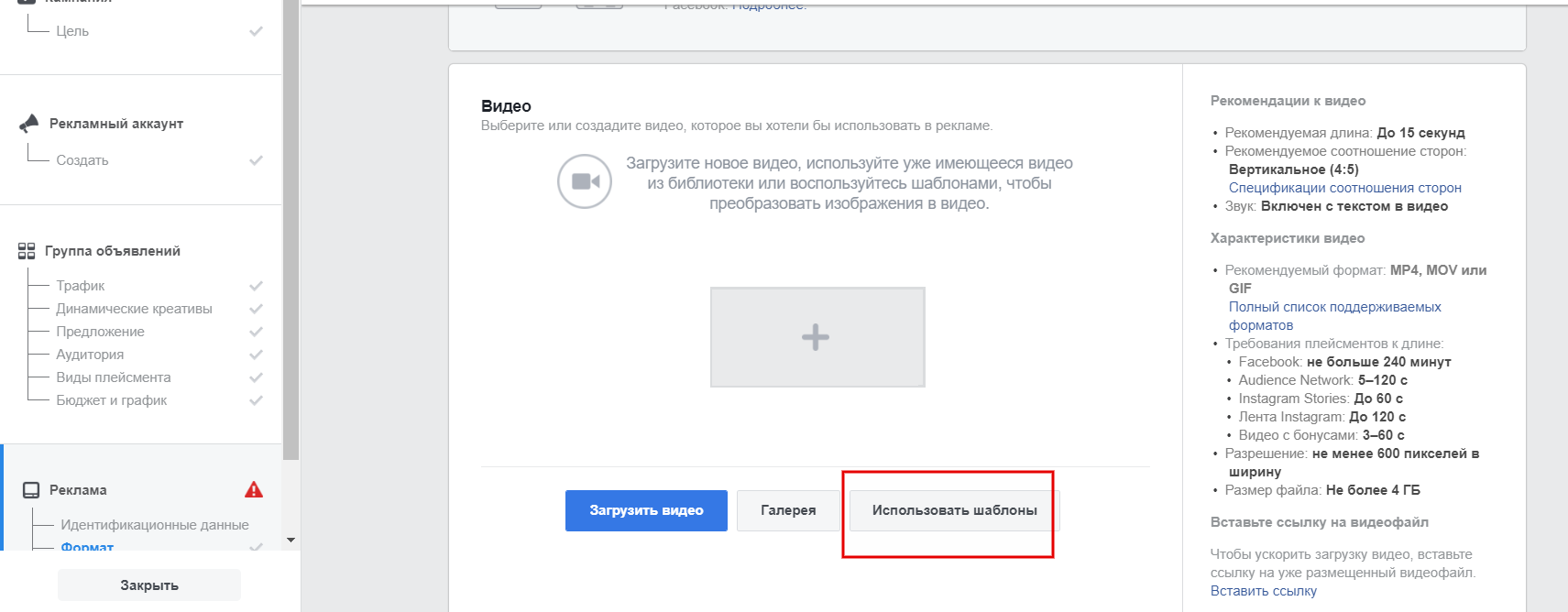
Посмотрим, какие возможности для работы с видео предлагает Facebook.
- два формата видео: квадратный и вертикальный;
- две темы для шаблонов: стандартные и праздничные;
- шесть шаблонов в стандартном оформлении и четыре — в праздничном;
- длина ролика: зависит от шаблона — от 6 до 15 секунд.
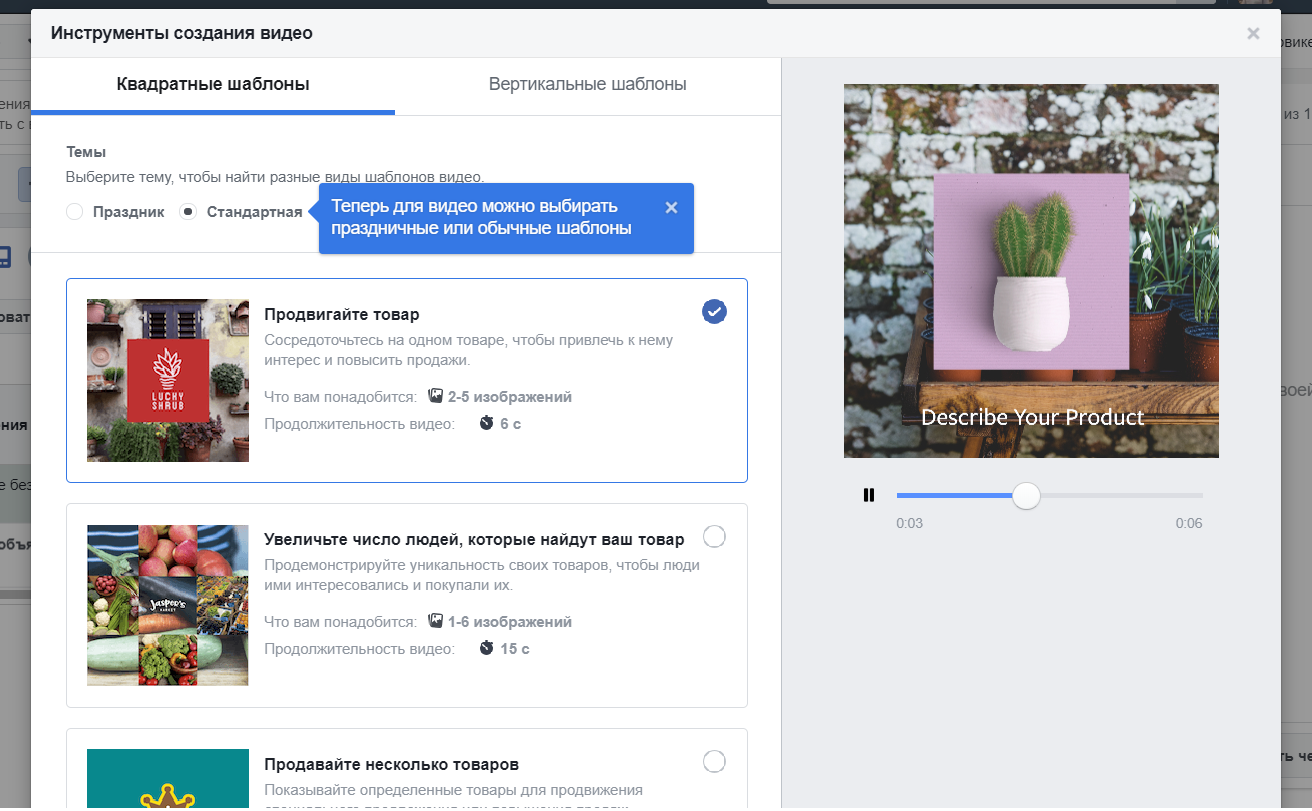
Расскажем подробнее о шаблонах. Они созданы, чтобы упростить создание ролика и сделать видео максимально подходящим для целей кампании. Всего стандартных шаблонов шесть.
- «Продвигайте товар». Помогает привлечь внимание к одному конкретному товару. Видео длительностью 6 секунд, 2–5 изображений, три слайда.
- «Продавайте несколько товаров». Продвигает подборку из нескольких товаров, а также специальные предложения. Видео длительностью 6 секунд, 4–7 изображений, четыре слайда.
- «Показывайте преимущества продукта». С его помощью можно продемонстрировать, как работает товар, показать его сильные стороны и рассказать о разных способах использования. Видео длительностью 5 секунд, 5–10 изображений, шесть слайдов.
- «Увеличьте число людей, которые найдут ваш продукт». Повышает интерес к товару и подчеркивает его уникальность. Видео длительностью 15 секунд, 1–6 изображений, шесть слайдов. В первой сцене (слайде) все фоновые изображения из остальных сцен показываются сеткой. Поэтому в настройках первого слайда можно сразу добавить фоны для остальных сцен.
- «Показ квадратного изображения». Видео длительностью 6 секунд, 1-2 изображения, один слайд. Можно добавить основное фоновое изображение, логотип, также есть два текстовых блока: заголовок и призыв к действию.
- «Демонстрация изображения в альбомной ориентации». Видео длительностью 6 секунд, 1-2 изображения, один слайд. Возможности те же, что у предыдущего шаблона.
В праздничном оформлении доступно четыре шаблона.
- «Продвинуть продукт». Выполняет ту же задачу, что и шаблон «Продвигайте товар». Видео длительностью 6 секунд, 3-6 изображений, три слайда.
- «Показать преимущество продукта». Задача та же, что у аналогичного шаблона в стандартной теме. Видео длительностью 15 секунд, 6-12 изображений, шесть слайдов. В каждом слайде можно накладывать и менять фон, логотип и текст.
- «Выделить сообщение». Привлекает внимание к подборке товаров рядом с рекламным сообщением. Видео длительностью 15 секунд, 5-10 изображений, пять слайдов.
- «Описать продукт или услугу». Позволяет рассказать зрителем о товаре или о работе сервиса. Видео длительностью 15 секунд, 2-8 изображений, шесть слайдов.
Мы рассмотрим первый шаблон и выберем праздничное оформление, чтобы продемонстрировать его возможности.
Находим внизу справа синюю кнопку «Использовать шаблон», нажимаем на нее и переходим в редактор. Сверху мы видим сцены 1, 2 и 3 — это наши слайды.
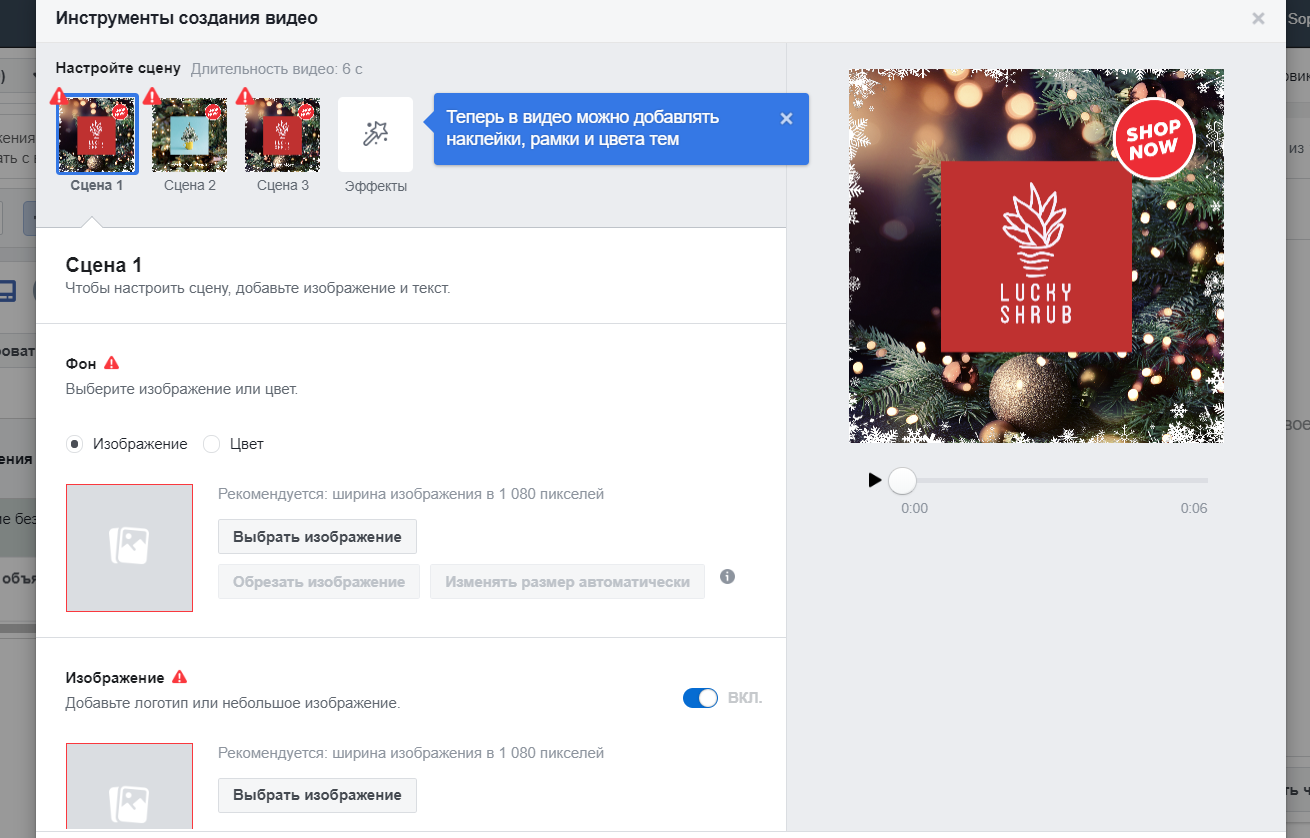
Между ними легко переключаться, просто кликнув по картинке, не нужно переходить в другой экран. Для оформления слайда можно выбрать однотонный фон или изображение. Библиотеки здесь нет, вместо нее открываются изображения, опубликованные в аккаунте, с которого мы запускаем рекламу.
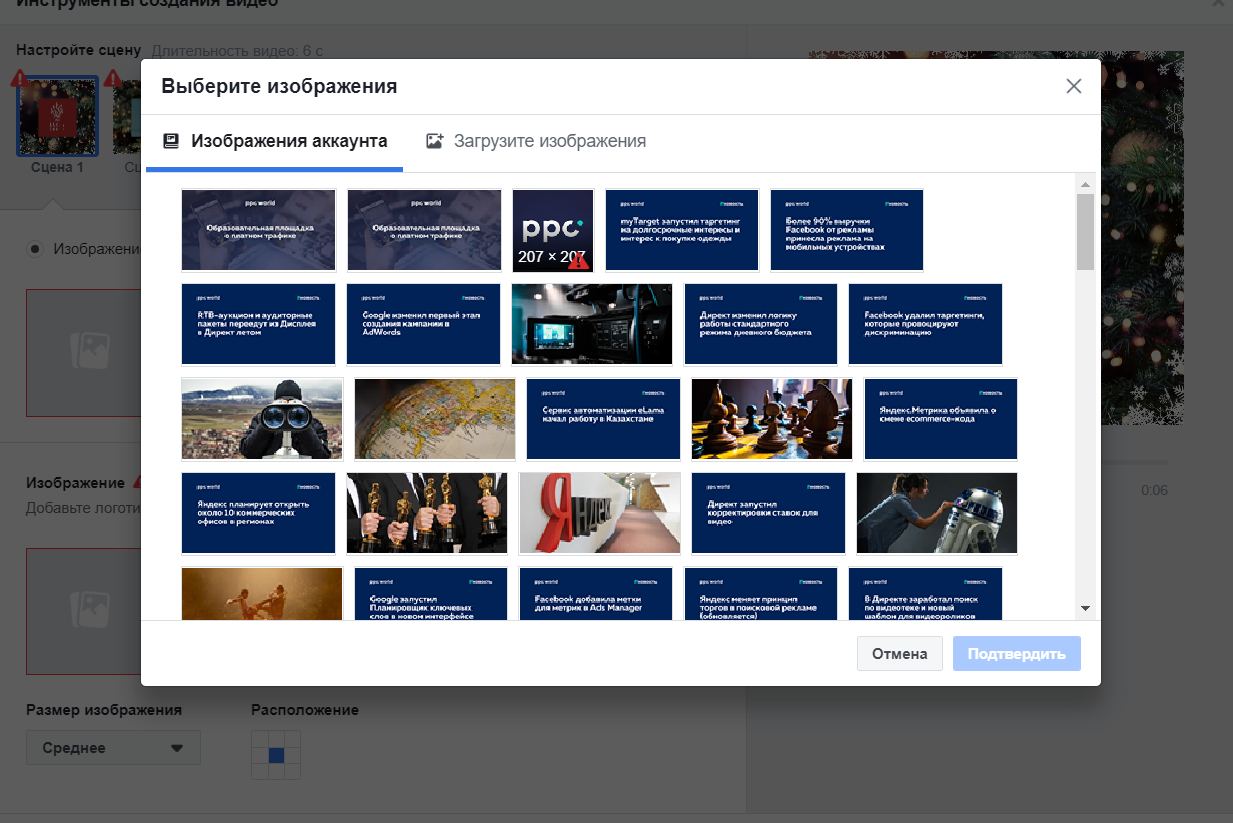
Мы загрузим свое изображение. Тут же можно обрезать иллюстрацию — вручную или автоматически.
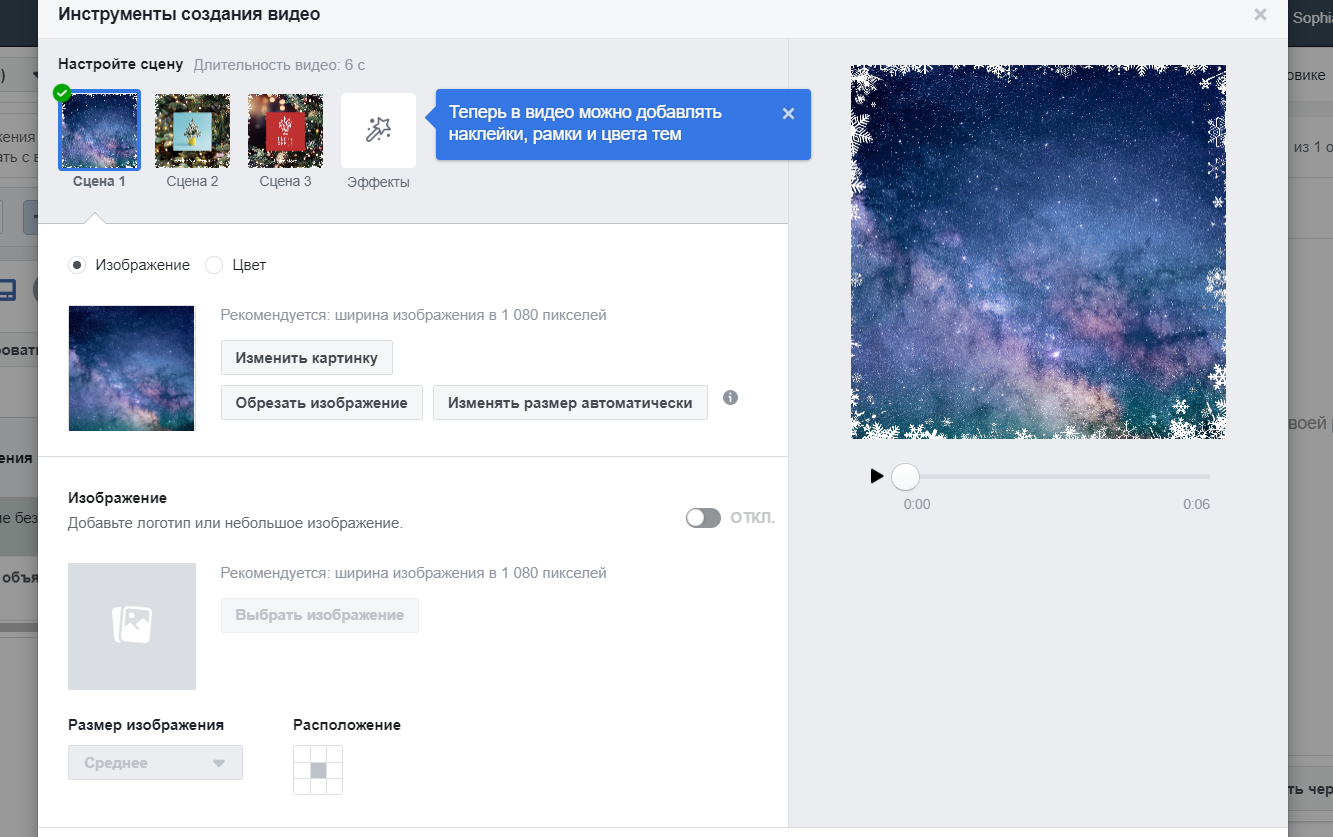
Здесь есть возможность добавить и второе изображение на слайд — это логотип фирмы. Очень полезная функция.
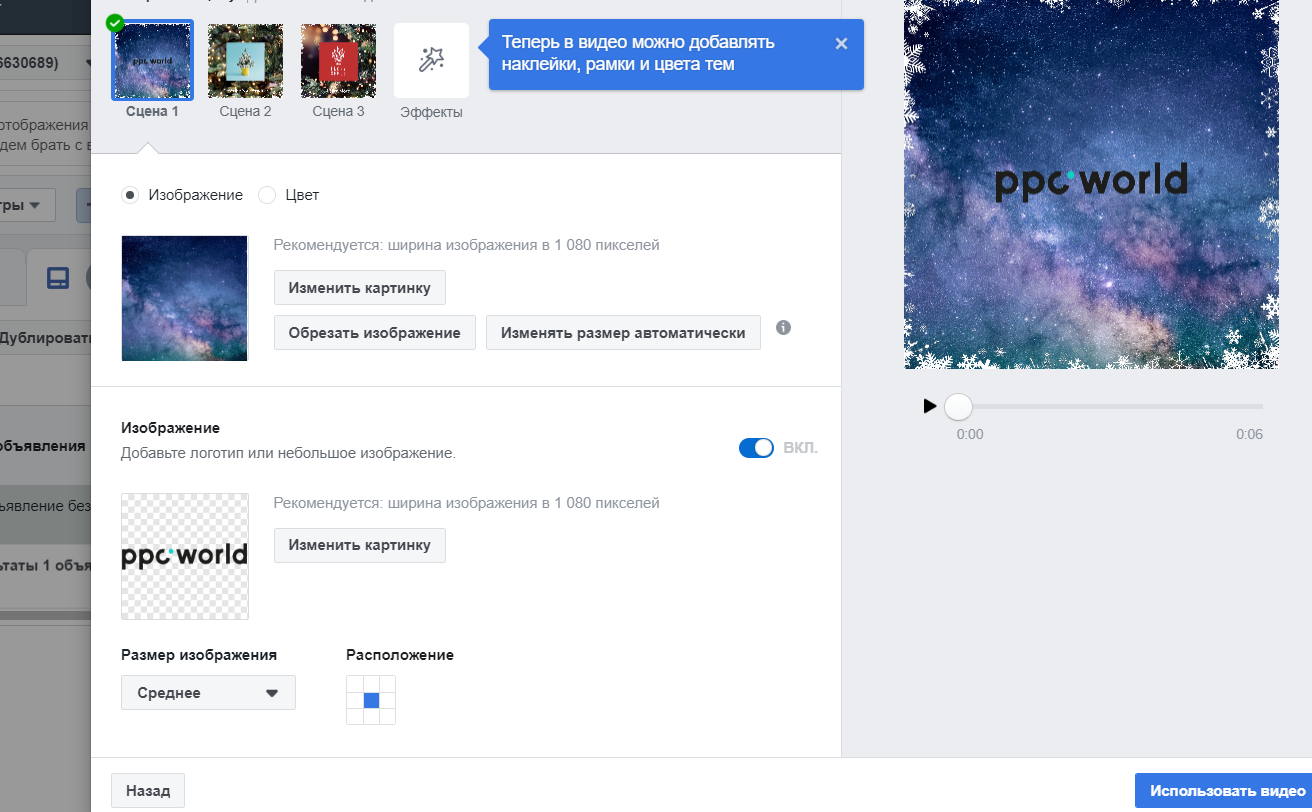
При этом нельзя свободно перетаскивать логотип и перемещать его по слайду, а также менять размер, растягивая или сжимая картинку. Можно выбрать из трех размеров (большой, средний, маленький) и определить местоположение логотипа (по углам, в центре, слева, справа, вверху и внизу).
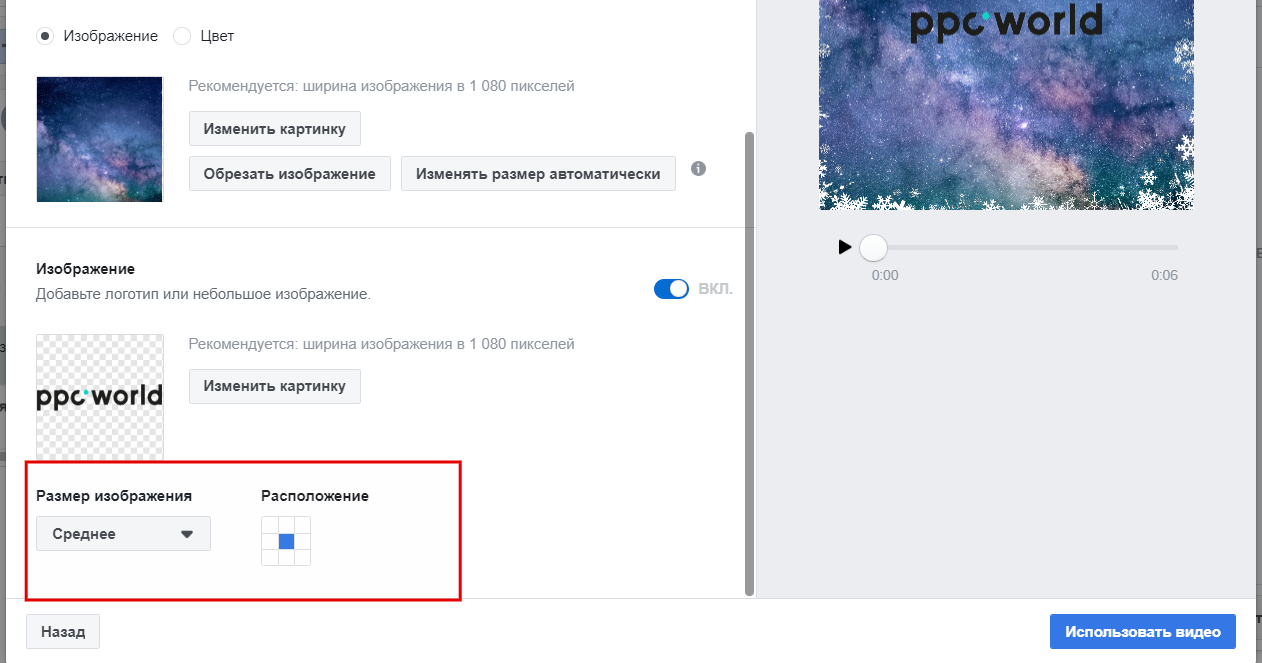
В этом шаблоне невозможно добавить текст на первый слайд, для остальных такая возможность есть.
В блоке «Эффекты» можно украсить изображение и добавить дополнительные элементы.
Наклейки с разными темами: скидки, акции и общие. Все они бесплатны. Можно выбрать размер и расположение наклейки, как в случае с логотипом.
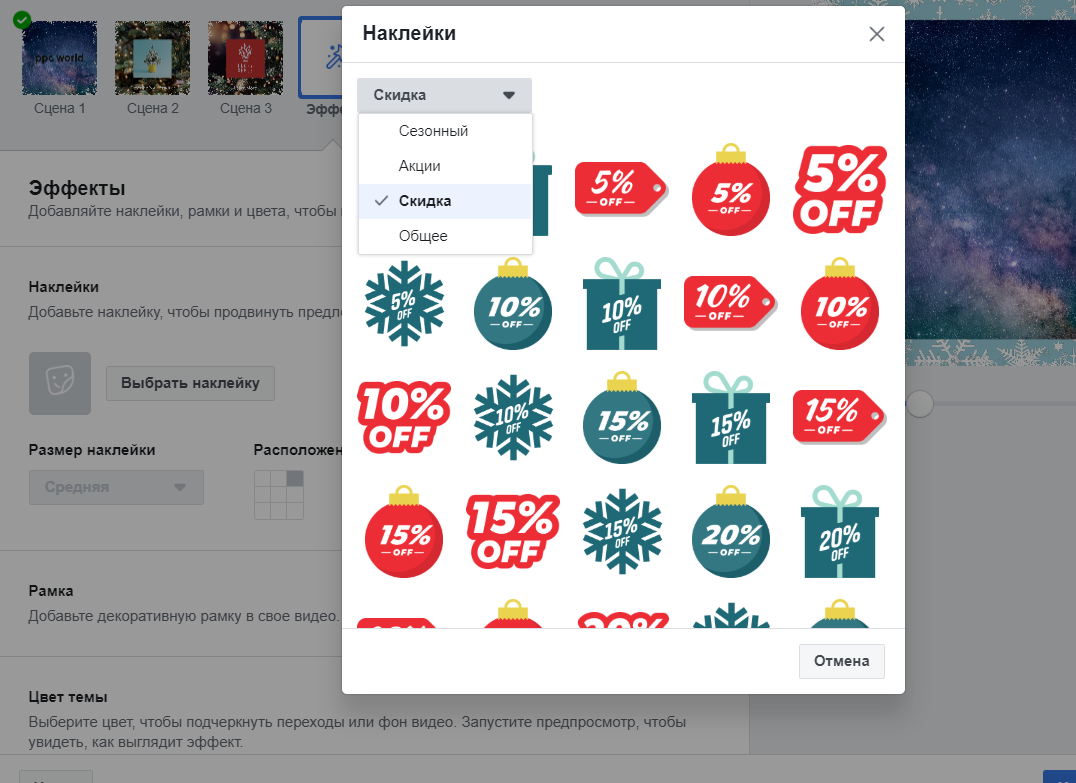
Праздничная рамка. Выбрать нельзя, она подгружается автоматически в соответствие с грядущим праздником. Ее можно только включить или выключить.
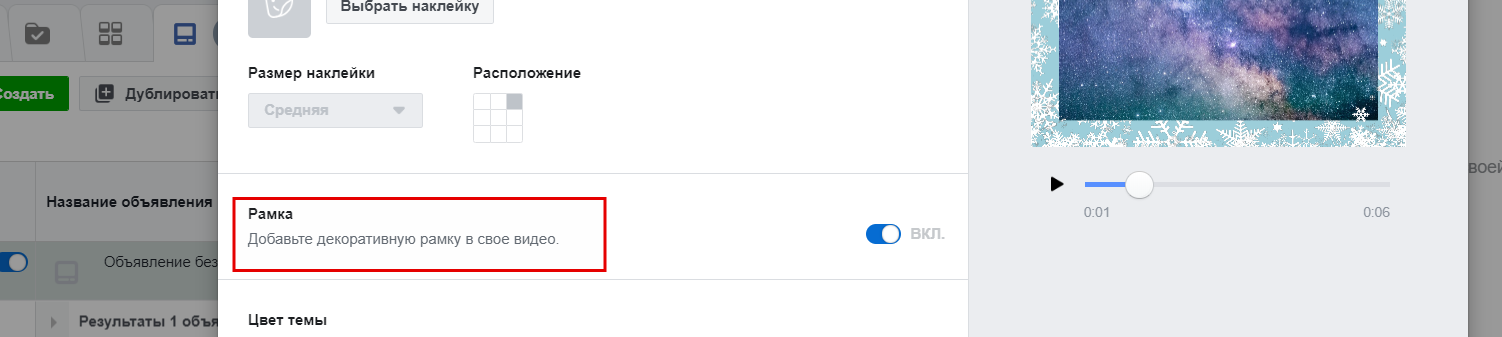
Цвет темы. Это фон нашего слайда, отображается по краям и при переходах между слайдами.
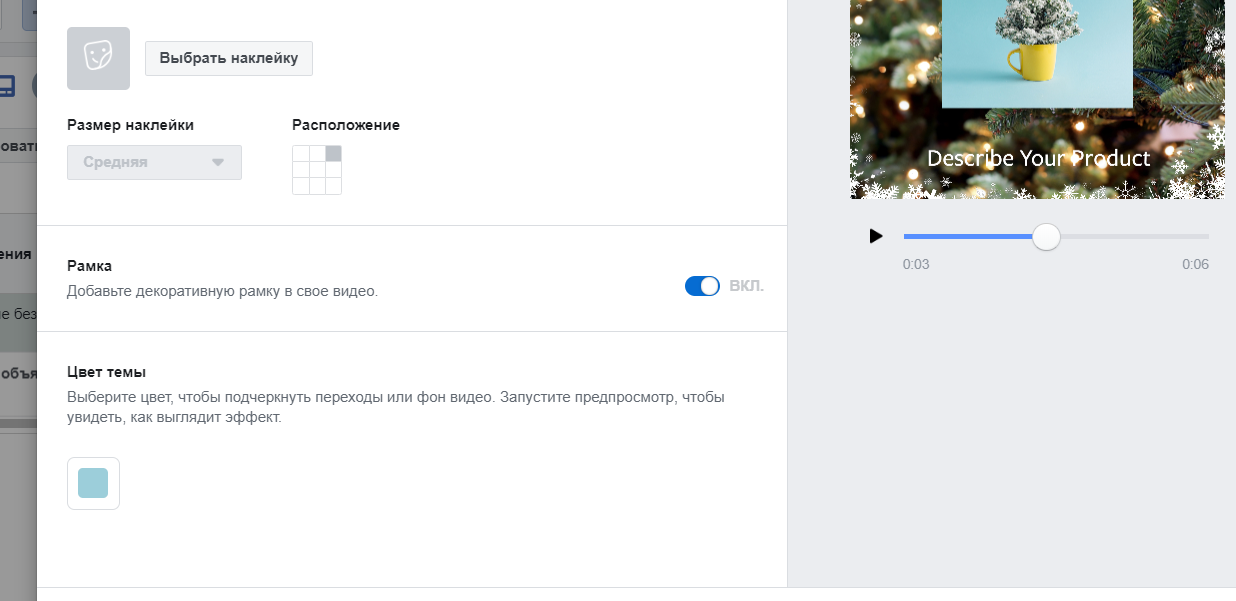
Добавить музыку, как в редакторе во «ВКонтакте», нельзя, установить время отображения тоже, количество слайдов определяется шаблоном. Например, в этом шаблоне нельзя добавить более трех слайдов.
Мы оставим праздничную рамку и сделаем следующий слайд по аналогии, только с добавлением текста, описывающего наш продукт. Максимальная длина текста — 30 символов. Можно выбрать цвет текста и фона, шрифт и расположение. Стиль, выравнивание и размер установить нельзя.
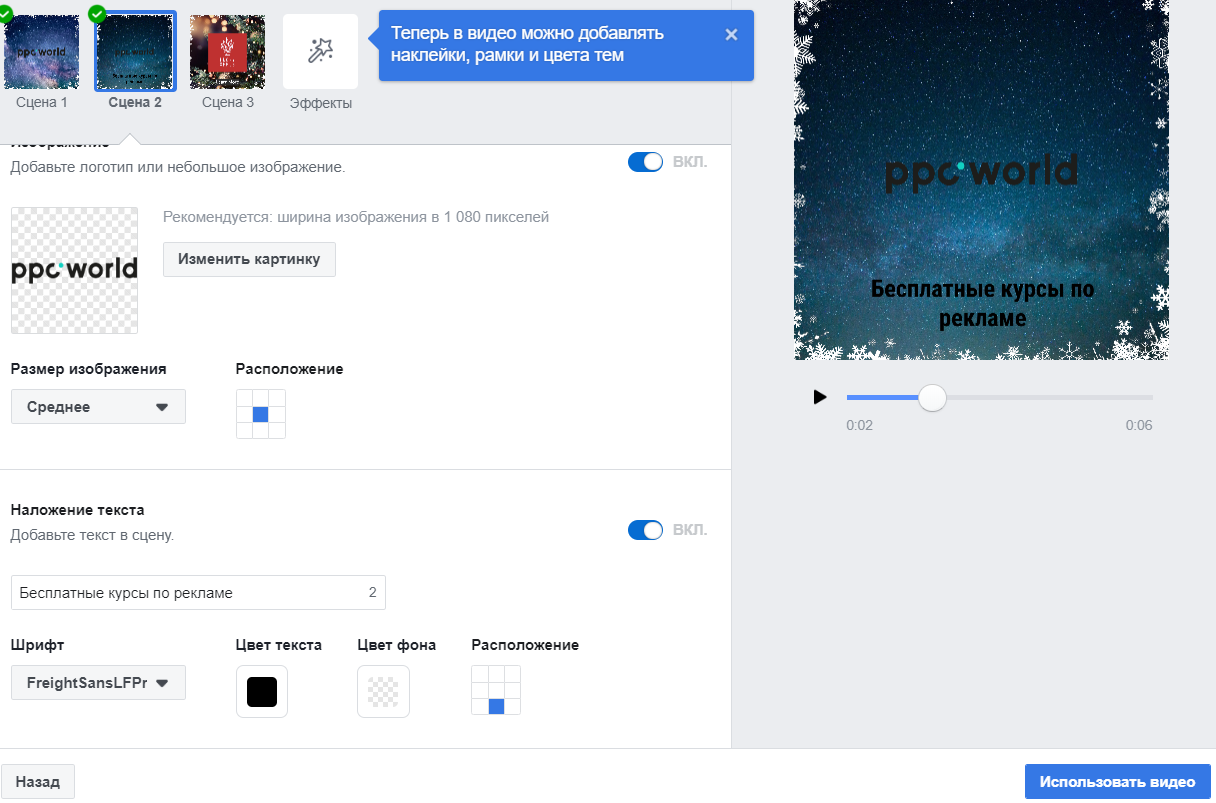
В последней сцене добавляем призыв к действию.
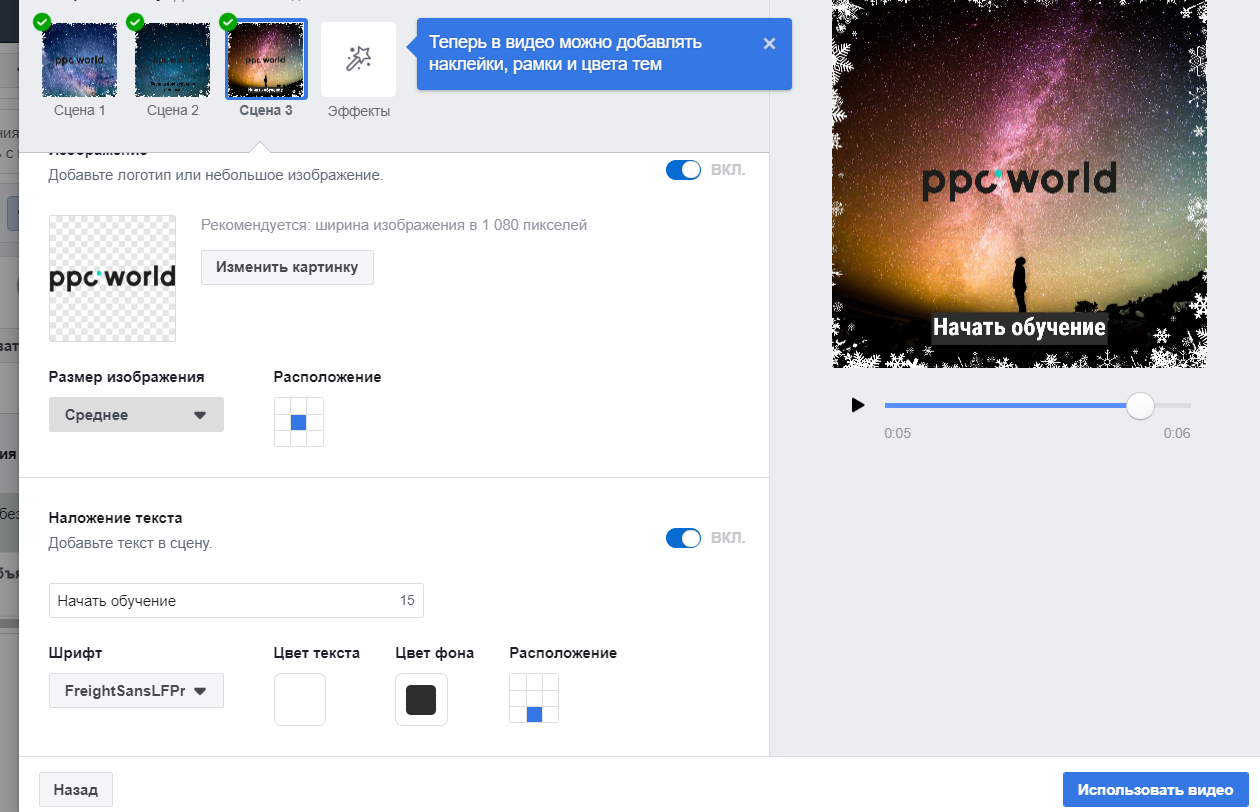
Результат можно увидеть на экране предпросмотра справа. Когда все готово, нажимаем «Использовать видео». После этого ролик появляется в кампании. Скачать его нельзя.
Подведем итоги
Создав тестовые ролики в обоих редакторах, сравним их возможности в таблице.
| Работа с изображениями | Работа с текстом | Музыка | Длительность ролика | Эффекты | Галерея изображений | |
| «ВКонтакте» | На слайд можно добавить одну картинку | Текст добавляется на все слайды, его можно свободно перемещать, можно настроить выравнивание, размер, шрифт, цвет, фон | Можно добавить, выбрав из имеющихся в редакторе композиций | До 20 секунд | Три варианта переходов между слайдами | Есть |
| На слайд можно добавить картинку и логотип | Текст доступен не для всех слайдов, настроить местоположение текстового блока можно, выбрав из девяти вариантов, есть настройка шрифта, цвета, фона | Нельзя добавить | Зависит от шаблона, от 6 до 15 секунд | Наклейки, рамки, переходы настроить нельзя | Нет |
Отметим, что оба конструктора видео только начали развиваться и, вероятно, со временем пополнятся новыми инструментами, которые сделают процесс создания видео еще проще.
Протестируйте каждый инструмент и создавайте привлекательную видеорекламу в Facebook и «ВКонтакте».



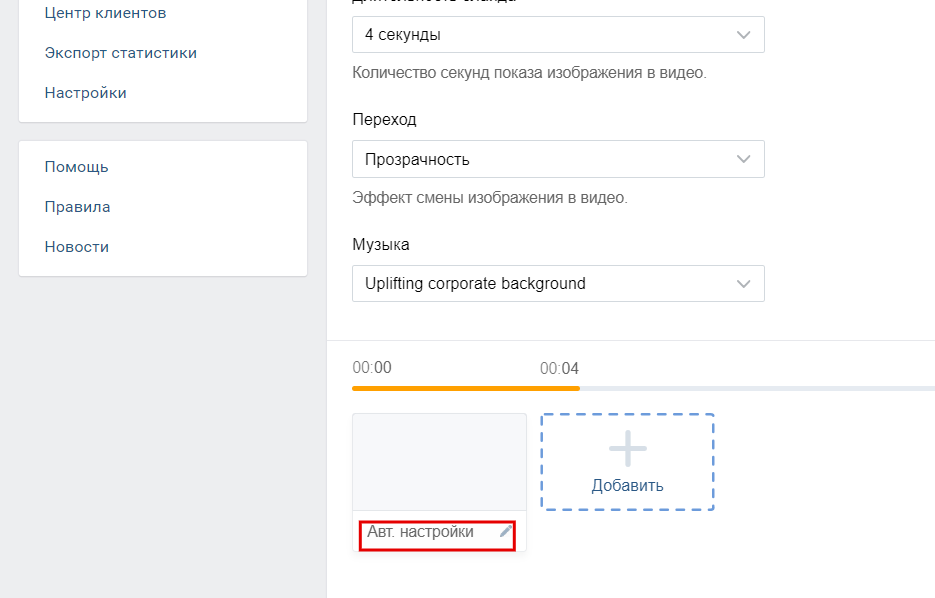
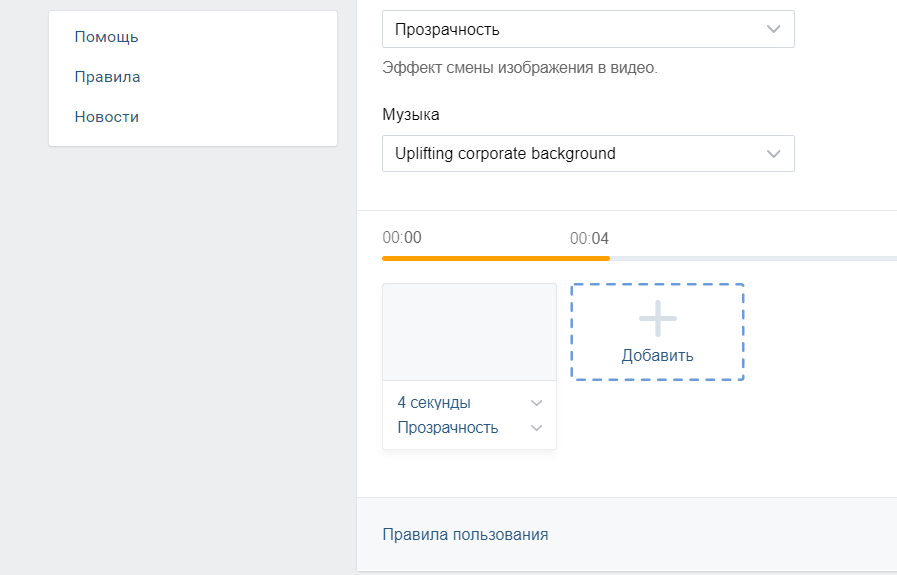






Последние комментарии