- Процессы 1
Как наглядно показать эффективность рекламы: советы PPC-специалистам
Директор по маркетингу в Ringostat Александр Киселев подготовил обзор нескольких несложных способов визуализировать данные и наглядно продемонстрировать заказчику эффективность рекламы. Все рекомендации специалисты протестировали на собственном опыте.
Боль, знакомая многим РРС-специалистам — заказчику абсолютно безразлично, что находится «под капотом» рекламной кампании. Все эти ставки, клики, CTR, количество показов и прочие важные для специалиста по контексту метрики, вгоняют его в тоску и уныние. Ведь он хочет знать простые ответы на простые вопросы: сработала ли реклама? Звонят ли по объявлениям? И ответить на них желательно максимально наглядно — огромные отчеты и выгрузки из Google Analytics, в которых нужно разбираться часами, вряд ли впечатлят клиента. А вот четкие и понятные графики, диаграммы и цифры — вполне.
В этой статье мы собрали несколько несложных и бесплатных способов показать эффективность рекламы наглядно — все они протестированы на собственном опыте Ringostat и опыте наших партнеров-агентств. Будут полезны всем, кто работает с контекстной рекламой — и специалистам агентств, и сотрудникам инхаус, и фрилансерам.
Зачем вообще визуализировать данные? Чем плох Google Analytics?
Google Analytics (GA) — отличный инструмент аналитики, но он совершенно не годится для того, чтобы специалист по контексту смог с его помощью защитить свою работу перед заказчиком. Да и для понимания картины в целом GA не слишком удобен, так как имеет существенные недостатки:
- чтобы видеть и анализировать нужные показатели, необходимо отлично знать интерфейс Google Analytics — а его интуитивно понятным не назовешь. Даже специалисты порой не разбираются во всех тонкостях GA, и уж точно на то, чтобы его изучить, не станет тратить время заказчик, который просто хочет знать, насколько эффективна его реклама;
- с Google Analytics нужно уметь работать и понимать, какие именно данные нужны и как их вытащить;
- даже опытным специалистам в GA очень сложно увидеть динамику и тренды — вернее, на это нужно потратить время, тогда как диаграммы и графики дадут понимание мгновенно;
- да, GA дает огромное количество данных, но часто это может сыграть не на руку — в них легко запутаться и потерять главное.
В общем, Google Analytics — не самый простой и удобный способ быстро оценить эффективность рекламы, проанализировать показатели в динамике и увидеть тренды.
Отчеты коллтрекинга для «звонящих» тематик
Коллтрекинг, конечно же, к инструментам визуализации не имеет никакого отношения, но тем не менее с задачей наглядно показать эффективность той или иной рекламной кампании или канала справляется отлично. Дело в том, что несмотря на все прелести цифровой эпохи — мессенджеры, формы заказов, чаты — клиенты все так же предпочитают звонить. Некоторые тематики остаются особенно «звонящими» — к примеру, в недвижимости, доля звонков, может составлять больше 80% в общем количестве обращений. Поэтому количество звонков остается одной из ключевых метрик эффективности рекламы, а коллтрекинг — необходимым инструментом аналитики для большинства ниш. И все способы построения отчетов и визуализации данных, о которых мы поговорим дальше, предполагают подключение коллтрекинга и аналитику данных о звонках.
Исходя из нашего опыта и опыта наших партнеров-агентств, очень часто подключение коллтрекинга не только полностью снимает вопрос «нет звонков с рекламы», но и становится источником настоящего откровения для клиента: оказывается, потенциальные клиенты звонят, а вот менеджеры филонят, саботируя главную цель компании — повышение продаж.
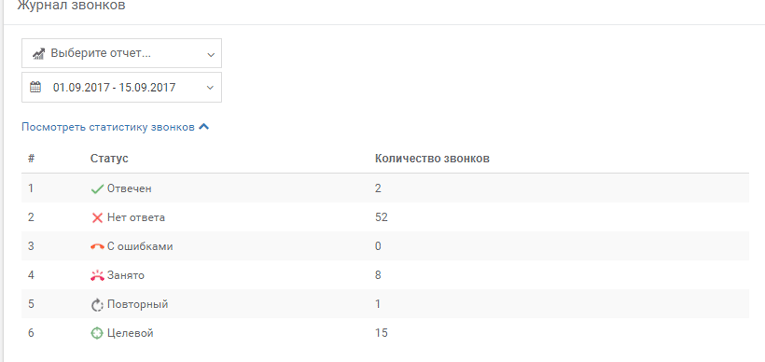
На этом скрине из 78 звонков 52 остались без ответа. И это — далеко не единичный случай. Если показать клиенту такой отчет, у него уже не получится обвинить агентство в неэффективности работы, ведь проблема в самой компании и отделе продаж.
Разумеется, чтобы предоставить заказчику полноценный отчет об эффективности рекламы, желательно свести данные разных систем аналитики и визуализировать их в графиках и диаграммах. Как это сделать, мы расскажем дальше в статье. Но если вашего клиента интересует только информация о звонках с рекламы (или, к примеру, бизнес относится к одной из самых «звонящих» тематик, как недвижимость или авто), то и данных коллтрекинга для общего понимания будет достаточно.
Сервис аналитики звонков должен предоставлять всю информацию об источнике звонка — канале, кампании и даже ключевом слове, которое привело к обращению по телефону. Хорошо, если сразу же можно увидеть и статус звонка (принят/пропущен, целевой/нецелевой). Это позволит, во-первых, контролировать то, насколько хорошо менеджеры работают со звонками, во-вторых, сразу же отсекать нецелевые обращения и работать только с качественными. Ну и в-третьих, прослушивание нецелевых звонков даст понимание, что не так с рекламными кампаниями и почему они привлекают нецелевой трафик. Так вы сможете переработать такие кампании и отдельные объявления, чтобы они в будущем показали гораздо большую эффективность.
Стоит отметить, что у разных систем коллтрекинга разная отчетность. Многие дают возможность не только смотреть стандартные отчеты, но и создавать кастомные, формируя их из нужных вам показателей. Но, если мы говорим об отчетности специалиста перед заказчиком, то самым удобным для этого будет стандартный отчет по контекстной рекламе. Вот как он выглядит в Ringostat:
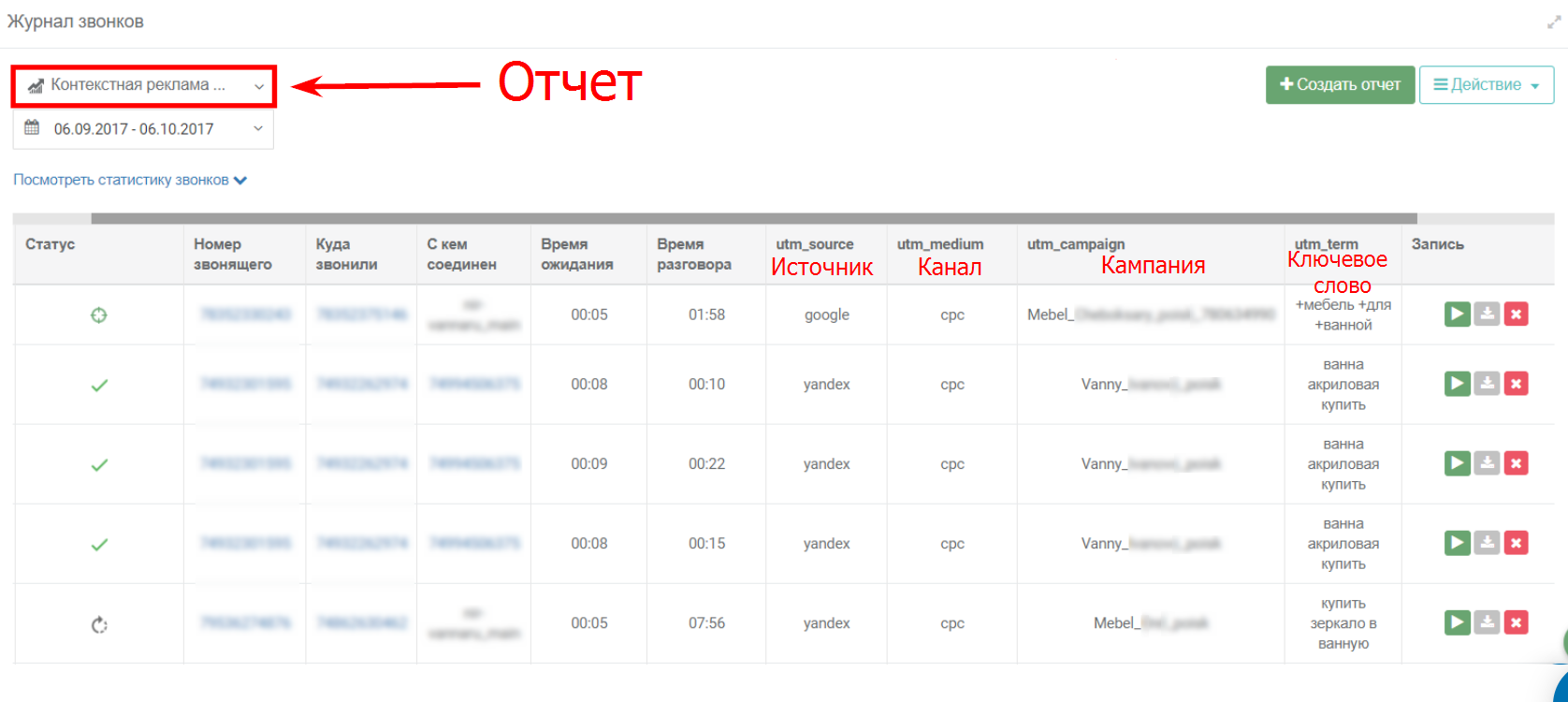
К слову, если на сайте установлен виджет обратного звонка, то обязательно нужно еще и смотреть отчет по обращениям через него — потому что часто их доля может составлять от 20% от общего количества.
Клиентам обычно дают доступ к проекту в сервисе коллтрекинга — так он может сам заходить и оценивать ваши успехи. Еще один вариант — ссылка на конкретный отчет, в таком случае, клиент сразу откроет нужную страницу. Можно также выгружать отчеты в разных форматах и в таком виде уже передавать клиенту.
Отчеты и визуализация в Google Spreadsheets
Пожалуй, самый распространенный способ работы с данными Google Analytics — выгрузить нужные показатели в таблицу Google и дальше там их анализировать,и строить диаграммы и графики. Рассказываем, как сделать этот процесс проще для агентств, а данные — понятнее для клиентов.
Автоматическая выгрузка данных из Google Analytics
- Создайте новую таблицу. Проще всего это сделать, просто набрав в строке браузера sheet.new
- Установите в Chrome дополнение Google Analytics: дополнения — установить дополнение — Google Analytics. Для синхронизации укажите тот аккаунт, данные которого вы будете экспортировать.
- Создайте новый отчет: Дополнения — Google Analytics — Create New Report. Укажите параметры выгрузки: название отчета, аккаунт, показатели и параметры, которые будете экспортировать (подробнее о них можно прочесть в справке Google). Если у вас в GA настроены фильтры, они автоматически подтянутся в список параметров в раздел Custom. Это удобно, ведь вам не придется все настраивать повторно.
- Когда все указали и все поля заполнили, жмем Create Report. Готово! Мы получили таблицу с двумя листами: в первом отображены параметры, по которым создается отчет. Во втором находится та самая сырая база данных, которая нам нужна.
- Сперва мы работаем с первым листом. В поле Start Date указываем дату, начиная с которой система будет собирать данные. В поле End Date указываем Yesterday — так отчет будет обновляться регулярно. Также вы можете задать порядок сортировки по столбцу и направлению (в поле Orders) и условия, по которым будут фильтроваться данные (в поле Filters).
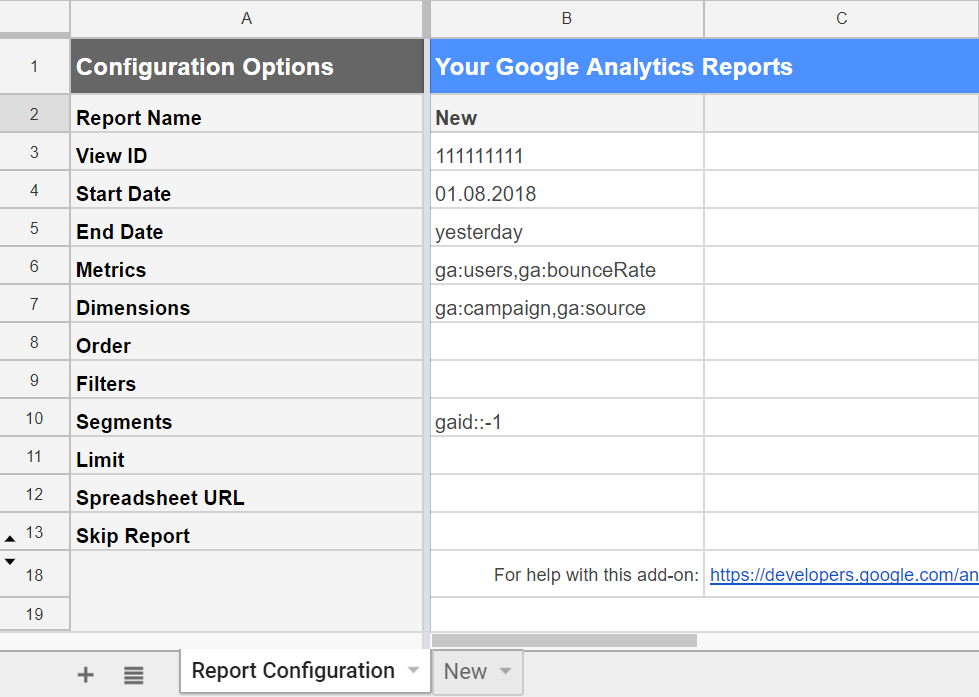
Если вам нужно, чтобы отчет выводился в любую другую таблицу (по умолчанию он создается в новой вкладке этой), просто пропишите ее URL в строке Spreadsheets URL. Не забывайте, что у вас должен быть доступ на редактирование этой таблицы.
- Подробнее обо всех разделах и их настройке вы также можете прочесть в справке Google. К слову, если вам нужно обновлять отчет с определенной периодичностью, задайте ее, нажав Schedule Report.
- После того, как мы настроили все разделы, жмем Run Reports. Видим сообщение о том, что отчет успешно создан и переходим к работе со второй вкладкой — т.е. с нашей базой данных.
- Вверху листа мы видим общую информацию по выгрузке — когда она в последний раз обновлялась, содержит ли семплированные данные, общее количество результатов и т.д. Ниже находится непосредственно сам отчет, с которым уже можно работать дальше.
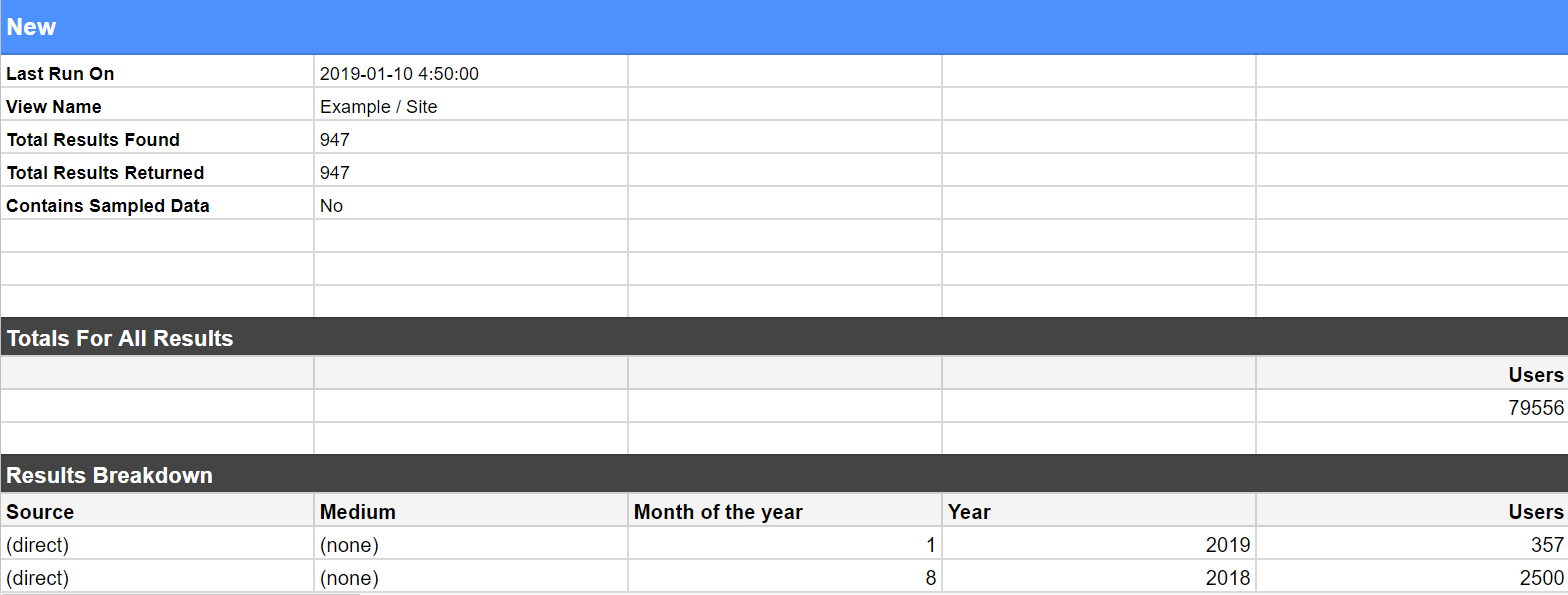
Такой отчет уже можно показывать заказчику. Но, будем откровенны, для него он будет не намного понятнее, чем интерфейс GA. Поэтому доведем дело до логического завершения и визуализируем данные, чтобы представить их в максимально наглядном виде.
Визуализация в Google Spreadsheets
Не самый удобный и простой способ визуализации данных, но им часто пользуемся мы сами для дашбордов разных уровней и департаментов — он позволяет увидеть и главные показатели, и общую картину в одном документе, а также тратить буквально секунды времени на то, чтобы понять, где есть слабые места и чему стоит уделить больше внимания.
Закрепление строк и столбцов
Если в таблице много данных, строк и столбцов, то очень легко потеряться в том, какую именно цифру вы сейчас смотрите. Поэтому не забывайте о первом и самом очевидном приеме упорядочивания Google Spreadsheets — закреплении строк и столбцов. На всякий случай, напомним: делается это путем нажатия Вид — Закрепить — и выбора одной или несколько первых строк или столбцов.
Создание графиков и диаграмм
Google Spreadsheets позволяет создавать диаграммы и графики на основании данных ячеек. Для этого выделите ячейки с данными, которые вы хотите визуализировать, а затем нажмите Вставка — Диаграмма.
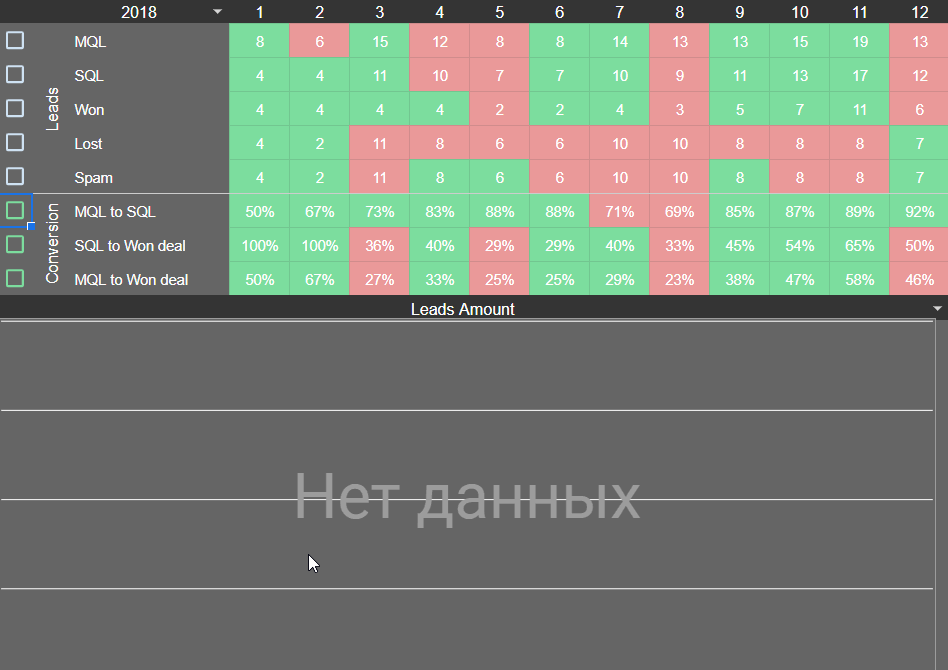
Документ с шаблоном такой визуализации доступен по ссылке — вы можете скопировать его себе и посмотреть, как все работает на деле: какие формулы использованы, что они дают и т.д.
Далее вы можете выбрать желаемый тип диаграммы (круговая, столбчатая, линейчатая, с областями, точечная и т.д.). Для этого дважды нажмите на созданную диаграмму, перейдите во вкладку «Данные» и нажмите на стрелку вниз под параметром «Тип диаграммы». Откроется выпадающий список со всеми доступными типами диаграмм.
Оформление диаграмм — цветовая гамма и чередование цветов
Google Spreadsheets дает достаточно широкие возможности для визуального оформления созданных в таблицах графиков и диаграмм. Вот некоторые из них:
-
Задать цветовую гамму: Вставка — Диаграмма — Дополнительные — Серия — выбираем цвет.

-
Изменить цвет фона: Вставка — Диаграмма — Стиль диаграммы — Цвет фона. Не забудьте предварительно выбрать область, которую хотите окрасить.
-
Чередование цветов в ячейках: выберите нужную область, затем в разделе Формат — Чередование выбираете нужные цвета.
-
Окрашивание ячейки в зависимости от заданного условия. К примеру, если лидов с определенной РК меньше установленного, как допустимый минимум, количества — ячейка с этой цифрой окрашивается красным. Если больше — зеленым. Как это сделать: выбираем диапазон, который нужно окрашивать, жмем Формат — Условное форматирование и прописываем правила. Какие формулы для этого используем мы, можно увидеть все в том же документе-шаблоне.
-
Создание графиков по отметке в чекбоксе. Это удобно, если нужно проанализировать два или несколько показателей в сравнении. Чтобы создать сами чекбоксы, нужно выделить область, в которой они будут размещены и далее нажать Вставка — Флажок.
А вот чтобы при отметках в них строились графики, придется прописать формулы. Работает это так: если в документе-шаблоне вы сместите график в сторону, то увидите в ячейках такие значения:
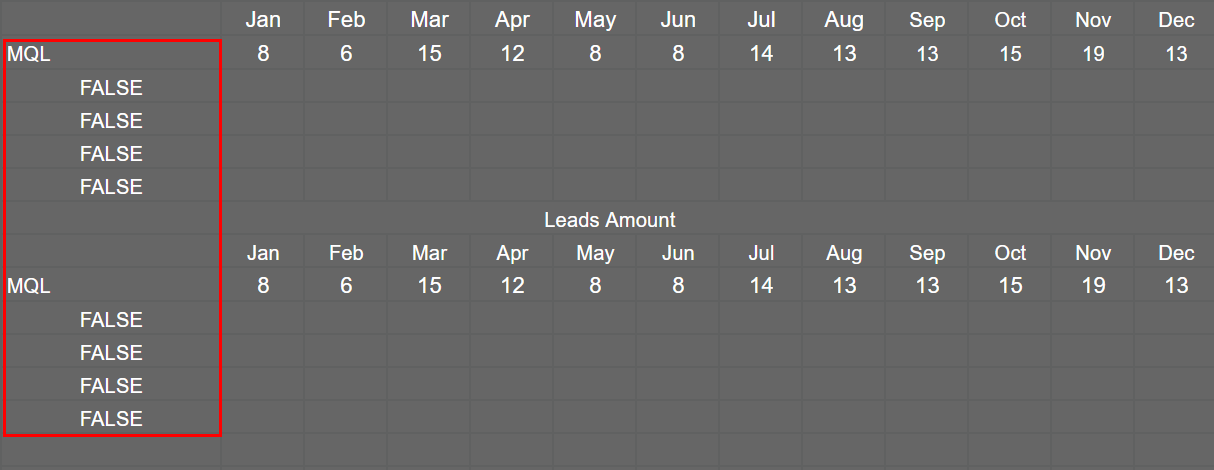
Когда в чекбоксе ставится отметка, значение ячейки меняется на TRUE, из нужного диапазона подтягиваются данные и на их основании строится график. В нижнем ряде цифр прописана формула с указанием строки, статусом и диапазоном:

Когда графики будут готовы, предоставьте клиенту доступ с правом на просмотр.
Визуализация в Google Data Studio
Google Data Studio — очень популярный инструмент визуализации. Популярность его обоснована удобством и наличием встроенных коннекторов с различными платформами, в том числе — Google Analytics и Google Ads.
Зачем Google Data Studio PPC-специалисту:
- предоставлять клиенту самые важные метрики в виде понятных графиков и диаграмм;
- выносить на дашборд только важные показатели и не брать во внимание лишние (а их очень много в Google Analytics, к примеру);
- следить за динамикой и трендами;
- легко переключаться между разными проектами и видеть информацию по ним;
- выносить на один дашборд данные разных проектов и из разных источников.
И главное, Google Data Studio позволит предоставлять клиенту или руководителю отлично оформленные визуально, понятные и простые для восприятия отчеты. При этом, отчеты будут обновляться в режиме реального времени, так что заказчик в любой момент сможет их открыть и увидеть, как идут дела.
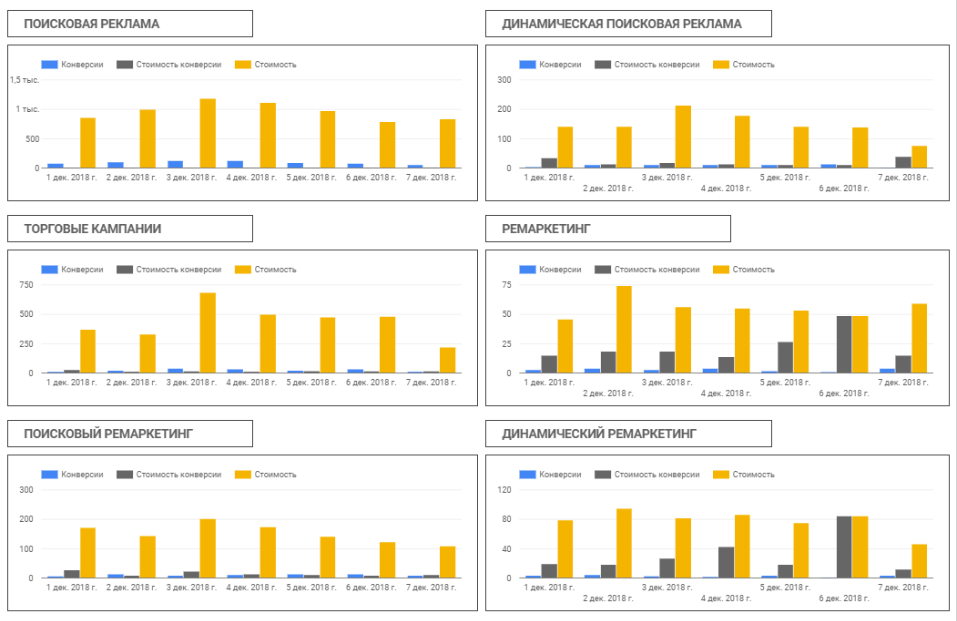
Как начать работать с Google Data Studio
Подготовительный этап
- Определите цель. Какие показатели вы собираете и считаете? Зачем они нужны и о чем говорят? Вот главные вопросы, с которых стоит начать. Часто такими показателями и будут KPI, поставленные перед специалистом.
- Нарисуйте прототип — можно на специальной доске, можно просто ручкой в блокноте — как вам удобней. Изобразите, какой график и как будет иллюстрировать те или иные метрики. Вы потратите на это всего несколько минут, но сэкономите себе много времени в дальнейшем.
- Подготовьте базу данных. То есть, источник, с которого Google Data Studio будет брать данные для визуализации. Проще всего для этого связать Data Studio и Google Analytics — но, в этом случае, вам может не хватить информации. К примеру, если какие-то показатели вы вычисляете отдельно, на основании метрик GA и данных CRM. Тогда вам будет удобнее выгружать в Google Spreadsheets данные Google Analytics (как описано выше) и настроить автоматическую выгрузку из CRM в ту же таблицу. В том же Spreadsheets вы эти данные сводите, считаете нужные метрики, и используете его как источник данных для визуализации в Data Studio.
Также вы можете считать нужные показатели и в самом Data Studio — такой функционал там есть. Минус его в том, что прописать получится не все формулы — количество операторов в инструменте небольшое.
Начало работы
1. Откройте рабочее пространство и перетяните на него один из доступных графиков из вкладки Добавить диаграмму: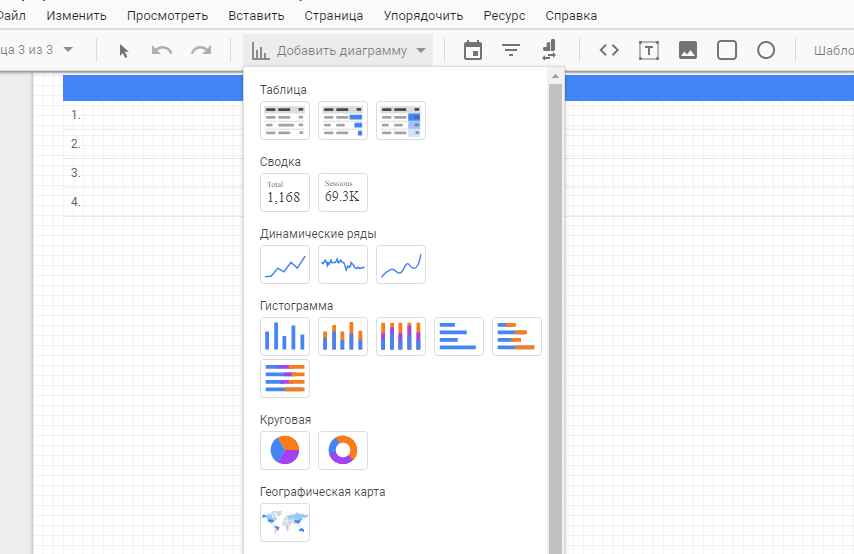
2. Задайте стиль диаграммы и данные:
- установите даты (за какой промежуток времени в о тчете будут показываться данные);
- настройте фильтры (с их помощью вы можете фильтровать отчеты по разным показателям — кампании, группы объявлений, регион и т.д.);
- установите источник данных (делается это во вкладке Управление данными);
- настройте визуальную часть — лучше выбирать разные цвета и стили, чтобы важные элементы можно было увидеть сразу. Если вы готовите отчет для определенной компании, его можно оформить в ее корпоративных цветах;

-
добавьте подписи — обязательно подпишите все блоки, группы, оси и т.д. Иначе рискуете и сами запутаться, и клиента запутать.
3. Добавляйте на лист другие графики, к примеру с данными из других источников — так вы получите полноценный отчет со всеми важными метриками. Агентства и специалисты, которые ведут нескольких клиентов, могут строить в Data Studio рабочие дашборды и выводить на них данные по разным проектам. Очень удобно для того, чтобы увидеть ситуацию в целом и понять, где есть проседания и кому нужно уделить больше внимания.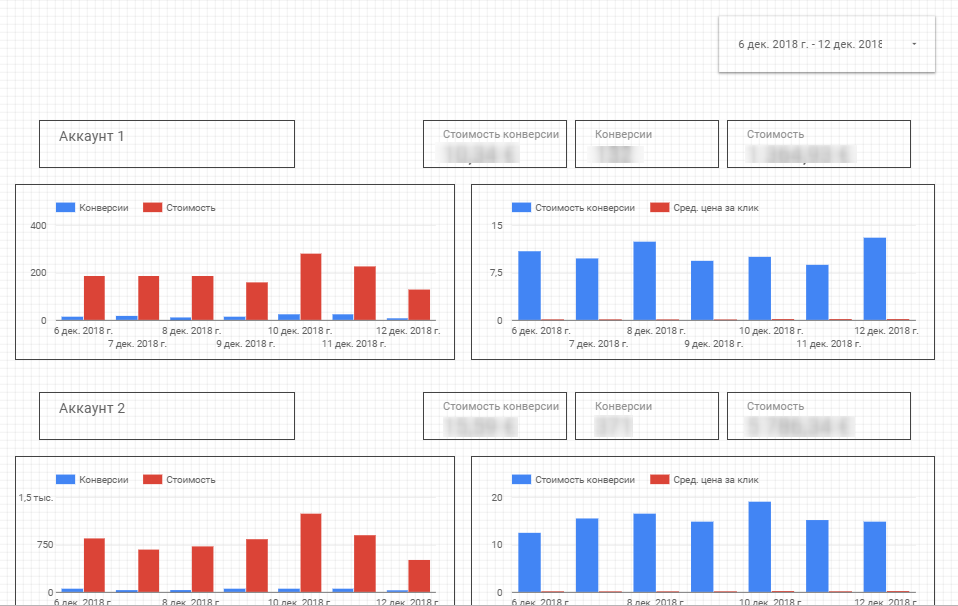
С помощью фильтров здесь можно также настроить графики в разрезе типов кампаний, каналов привлечения трафика, типов устройств и т.д.
4. Тестируйте. Последний, но немаловажный пункт — обязательно покажите созданную визуализацию представителю ЦА. Потому что вам графики и диаграммы будут понятными — вы их делали. А вот людям, которые увидят их впервые, могут не сказать ни о чем.
Когда все будет готово, сделайте клиенту доступ на просмотр или настройте автоматическую отправку на email с нужной периодичностью.
Пример использования Google Data Studio из практики
Наши партнеры, агентство Promodo, строят для своих клиентов сквозную аналитику — но при этом не используют ни CRM, ни системы сквозной аналитики. Нагрузка на менеджеров невысока, поэтому они просто вносят все нужные данные в специальную таблицу вручную. Затем данные из Google Analytics и таблицы, заполненной менеджерами, объединяются по номеру телефона и визуализируются в Google Data Studio. На выходе получается вот такой простой и понятный отчет:
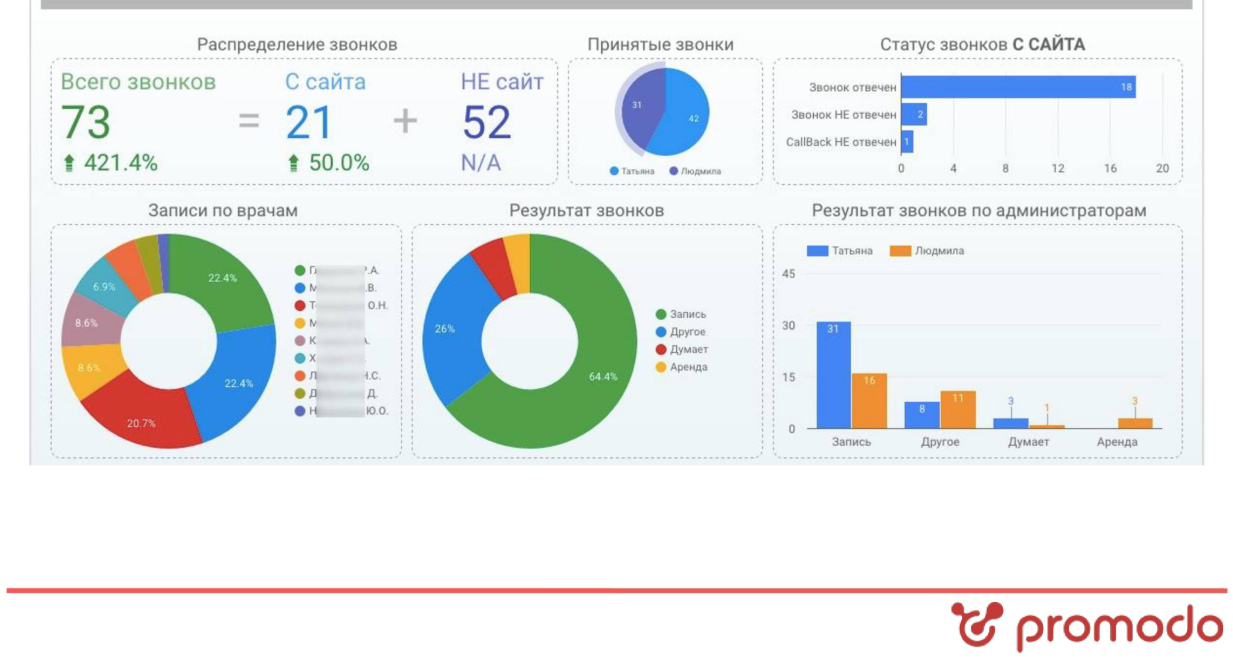
Краткое резюме
Есть несколько способов показать эффективность рекламы наглядно, и каждый из них имеет свои плюсы и минусы.
Отчеты коллтрекинга
Плюсы
- видна вся информация по звонкам и их источникам — вплоть до ключевого слова;
- видно, насколько хорошо менеджеры работают со звонками — как быстро отвечают, сколько пропускают и т.д.;
Минусы
- подходит только для «звонящих» тематик — то есть, звонки должны составлять большую часть всех обращений;
- данные только из одного источника;
- нет диаграмм и графиков.
Выгрузка и визуализация в Google Spreadsheets
Плюсы
- можно выгружать данные разных систем, считать большое количество показателей и сделать процесс автоматизированным (данные будут обновляться автоматически, с заданной периодичностью);
- можно визуализировать все показатели, строить графики и диаграммы;
Минусы
- нестабильность работы (можно все сломать, просто внеся изменение там, где его вносить нельзя — поэтому права на редактирование лучше никому не давать);
- нужно понимать, как работают функции в Google Spreadsheets.
Визуализация в Google Data Studio
Плюсы
- удобный, понятный интерфейс;
- встроенные коннекторы с Google Analytics и Google Ads;
- огромные возможности для визуализации — создания графиков и диаграмм, их кастомизации и стилизации;
- возможность сводить на одном дашборде данные из разных источников и аккаунтов.
Минусы
- не хранит и не агрегирует данные, нужно отдельно готовить базу данных для импорта;
- малое количество математических операторов — не все формулы можно прописать и не все показатели посчитать непосредственно в самом Data Studio.
Ваша реклама на ppc.world
от 10 000 ₽ в неделю

Читайте также

Любопытные исследования для маркетолога и предпринимателя за апрель 2024 года

Как за 3 месяца на 77% увеличить количество заказов на кухни в премиум-сегменте — кейс




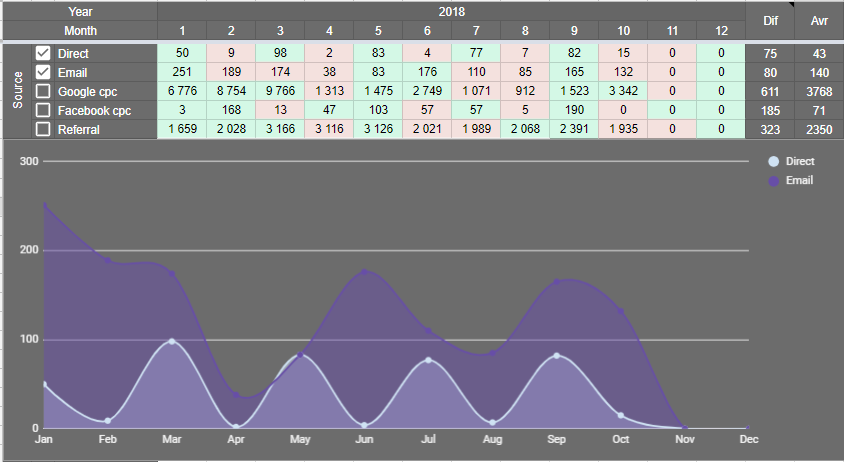
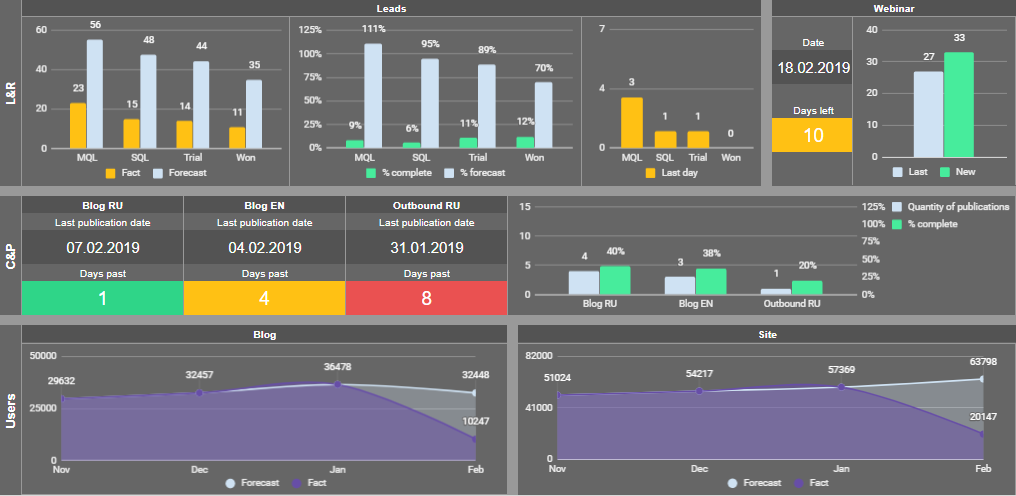
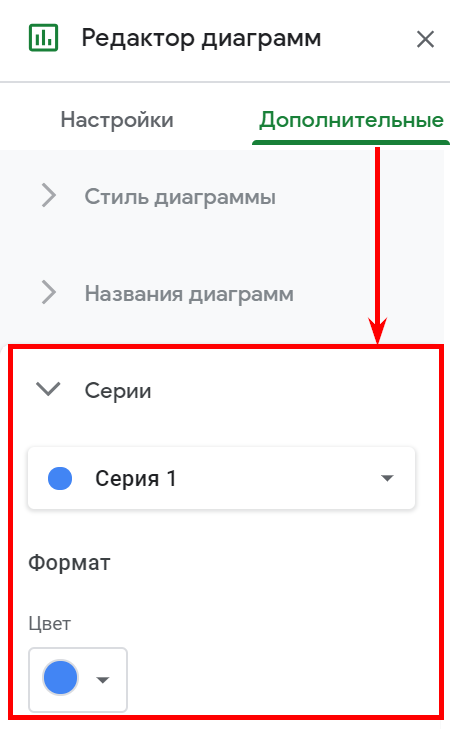
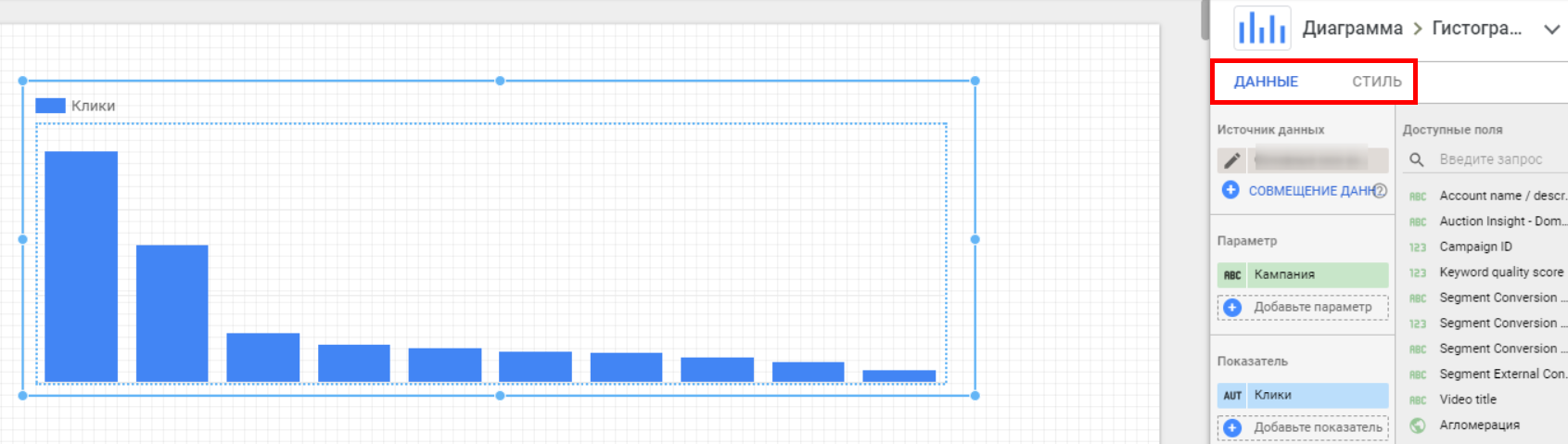




Последние комментарии