
Статьи
Статьи по рубрикам:


Как прогревать аудиторию в 2024 году, чтобы не раздражать ее?

На какой контент делать ставки в 2024 году: в Telegram, ВКонтакте, Дзене, Instagram* и Одноклассниках

Стоит ли российским рекламодателям продвигаться в Instagram* в 2024 году и как это делать — мнение экспертов
Подпишитесь на новости из мира платного трафика!


Аудитория девяти крупнейших соцсетей в России в 2024 году: исследования и цифры

Нужно ли маркировать рекламу в Instagram* — мнения экспертов, позиция ФАС и Роскомнадзора

Post-view аналитика для VK: как создать аналог атрибуции Facebook* во ВКонтакте и убедиться в эффективности рекламы — кейс
Статьи по рубрикам:
Спецпроекты Серии материалов, посвященные актуальным темам или крупным мероприятиям digital-рынка.
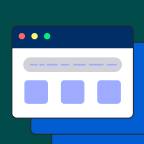


Подпишитесь на новости из мира платного трафика!



Текст, который будет отправлен нашим редакторам: