Сегодня среднестатистический бизнес в России взаимодействует со своей аудиторией сразу с помощью нескольких рекламных систем и площадок: Директ, Google Ads, «ВКонтакте», myTarget, Facebook и Instagram, TikTok и другие. При этом собрать все данные об эффективности каналов воедино непросто. Некоторые компании обходятся ручным или автоматическим сведением статистики в Excel или Google Таблицах. Такой подход не позволяет оперативно принимать правильные решения об оптимизации, требует много времени специалистов и зачастую не обеспечивает прозрачность.
Поэтому сейчас компании делают выбор в пользу подготовки отчетности с помощью BI систем. Одна из самых известных и популярных — Power BI.
Что такое Power BI
Это линейка продуктов Microsoft, разработанная для обеспечения на предприятиях удобной и прозрачной работы с отчетностью. Всего в нее вошло семь продуктов: Power BI Desktop, Power BI Services, Power BI Embedded, Power BI Mobile, Power BI Report Server, Шлюзы PBI. Но для решения большинства задач, связанных с анализом продвижения, будет достаточно двух:
-
Power BI Desktop — приложение для работы с данными, его необходимо установить на компьютер. С его помощью можно подключить источники данных, структурировать их и построить визуализированный отчет с таблицами и диаграммами.
-
Power BI Services — это портал, облачный сервис, в котором публикуются все отчеты, созданные в Power BI Desktop. Функции этого портала скорее административные, с его помощью, например, можно управлять всеми отчетами в организации и доступами к ним.
Принцип работы Power BI достаточно прост: данные из различных каналов передаются в систему с помощью коннекторов, проходят обработку и визуализируются в заранее подготовленном шаблоне. На выходе получается готовый структурированный отчет, который может самостоятельно обновляться в зависимости от заданных настроек.
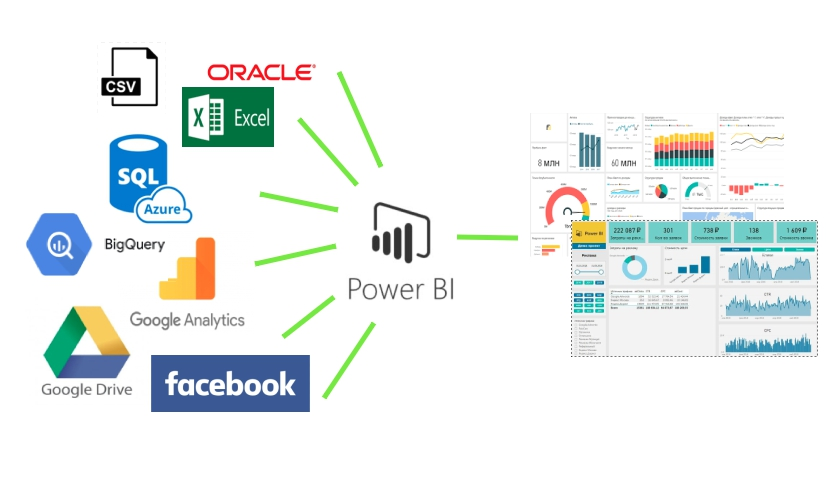
Созданным отчетом можно делиться, внедрять на сайт или просто использовать для мониторинга, система позволяет настроить оповещения о критических показателях и многое другое.
При этом в большинстве случаев будет достаточно базовых возможностей программы и покупка платного пакета не потребуется. Например, в бесплатной версии Power BI можно использовать все встроенные источники данных, визуализации и службы. Потребность в платной подписке Power BI Pro, как правило, возникает, когда появляется необходимость работать над отчетностью вместе с коллегами и клиентами без выгрузки в интернет, а в Power BI Premium — когда нужно обрабатывать огромные массивы данных. Оценить и сравнить возможности Power BI Pro и Power BI Premium можно на сайте сервиса.
Power BI может помочь сэкономить много времени, сил и средств при подготовке отчетности. Настроив его инфраструктуру единожды, специалист будет долго наслаждаться автоматически создаваемыми отчетами. Однако настройка и подготовка первого отчета не такая простая, как может показаться изначально. Иногда для создания подключения к источникам данных, недоступным по умолчанию, или структурирования полученной информации может потребоваться помощь программиста.
Важно отметить, что по этой причине многие компании пользуются сервисами с готовыми решениями, которые помогают избежать сложностей с коннекторами, моделированием данных и предоставляют уже готовые шаблоны с набором визуализаций.
Ниже поговорим о том, как начать работу с Power BI самостоятельно и разберем основные возможности его работы.
Как начать пользоваться отчетами в Power BI
Для начала потребуется скачать версию Power BI Desktop на компьютер. Программа работает только на Windows. Для работы на устройствах от Apple потребуется в первую очередь установить виртуальную систему Windows и уже после загрузить Power BI Desktop.
Затем необходимо зарегистрироваться в системе. Для этого перейдите на сайт программы и введите адрес электронной почты. К сожалению, процесс регистрации в Power BI часто сопряжен со сложностями. Например, почта для регистрации должна принадлежать организации, то есть быть на корпоративном домене (например, @elama.ru). Использовать почты @yandex.ru, @mail.ru и другие не получится. Скорее всего, вы увидите одну из подобных ошибок:
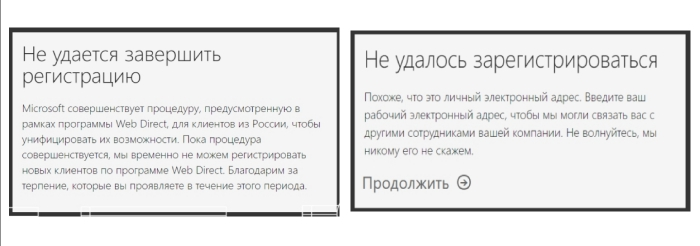
Если почты с корпоративным доменом нет, можно зарегистрировать бесплатную пробную версию Office 365 — так вы получите доменное имя в системе Microsoft и сможете использовать почту для подключения Power BI. Подробнее, о том как пройти регистрацию этим способом, можно прочесть в справке Power BI.
После завершения регистрации откройте скачанное приложение Power BI Desktop и войдите в систему. Вы увидите чистый рабочий стол, на котором предстоит создать первый отчет. Далее работа, как правило, строится из нескольких этапов.
Этап 1. Получение данных
Сейчас Power BI поддерживает интеграцию с более чем 70 готовыми источниками, среди них — рекламные площадки, системы веб-аналитики, базы данных. Весь список доступен в справочном центре.
Подключив один или несколько источников к Power BI, вы сможете строить визуализации.
Популярные источники — текстовые и CSV файлы, документы Excel, Google Analytics — легко подключить, для этого не нужны специальные навыки. Необходимо выбрать в рабочей области функцию «Получить данные» (Get Data) и указать источник, в большинстве случаев потребуется только подтверждение связи.
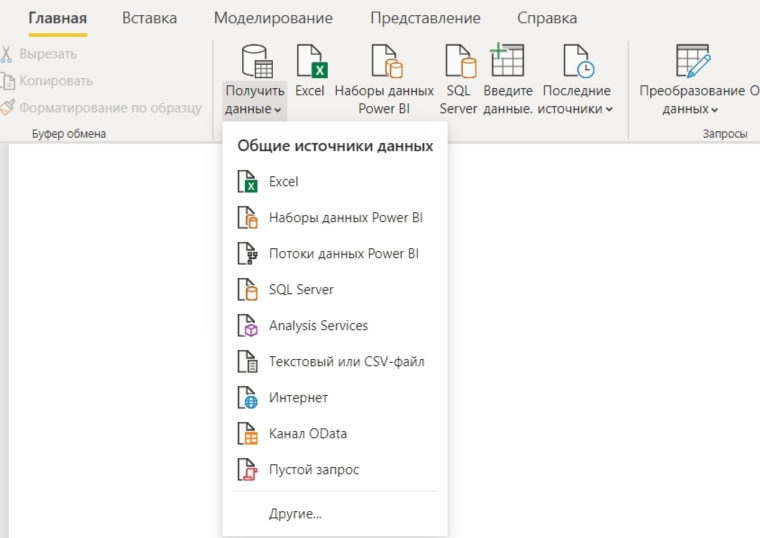
Вот кратко о подключении Google Analytics: нажимаем Get Data в приложении Power BI, выбираем Online Services, затем находим Analytics, подтверждаем связь с аккаунтом в системе аналитики, выбираем нужную таблицу из массива данных и нажимаем Load. Таблица с данными будет загружена в систему и с ней можно работать.
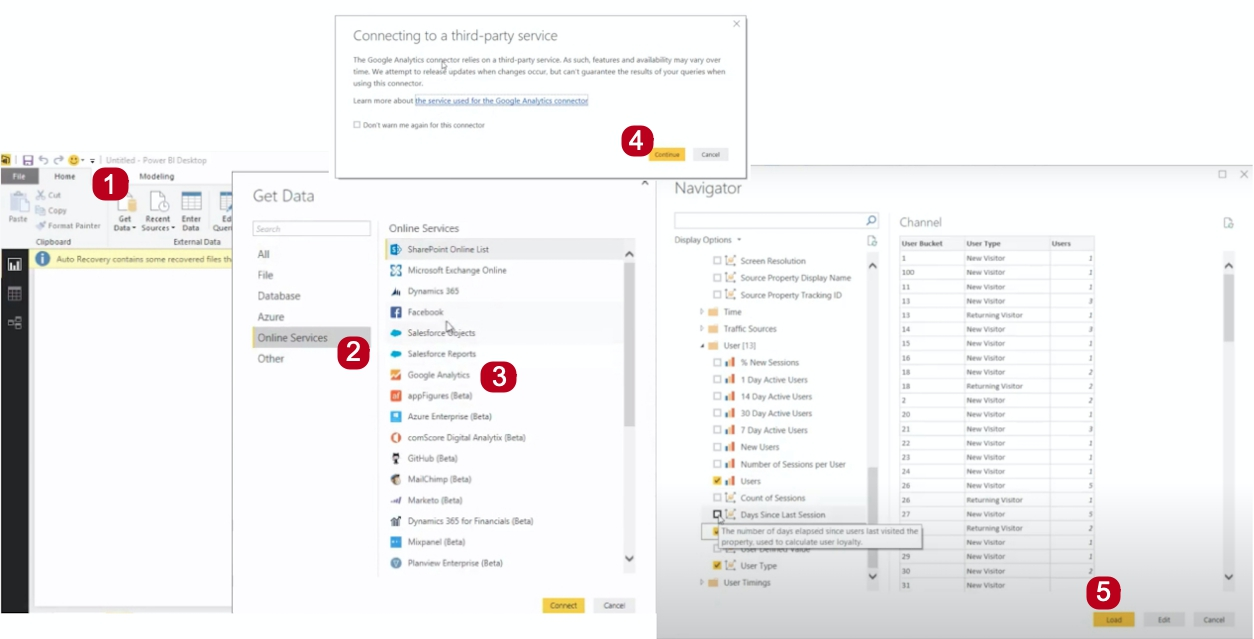
Важно отметить, что в Google Analytics данные могут семплироваться, и в таком случае для работы с точными данными потребуется подобрать другое решение для его интеграции или найти в интернете инструкции, описывающие способы обойти семплирование.
Кроме того, если необходимо подключить непопулярные за пределами России источники (например, Яндекс.Метрика, Яндекс.Директ, «ВКонтакте», myTarget), скорее всего, придется прибегнуть к помощи технических специалистов. Для этих систем Power BI не предоставляет готовых коннекторов, однако можно найти в сети внешние коннекторы, созданные пользователями сервиса, или воспользоваться сторонними решениями, например, от eLama.
Этап 2. Работа с данными в отчете, моделирование данных, связи
После того как данные попали в Power BI, их можно использовать для построения отчета. Однако зачастую перед использованием потребуется привести их к «рабочему» виду.
Для этого необходимо перейти на вкладку «Данные» в левом меню. В этом режиме можно производить необходимые манипуляции с данными.
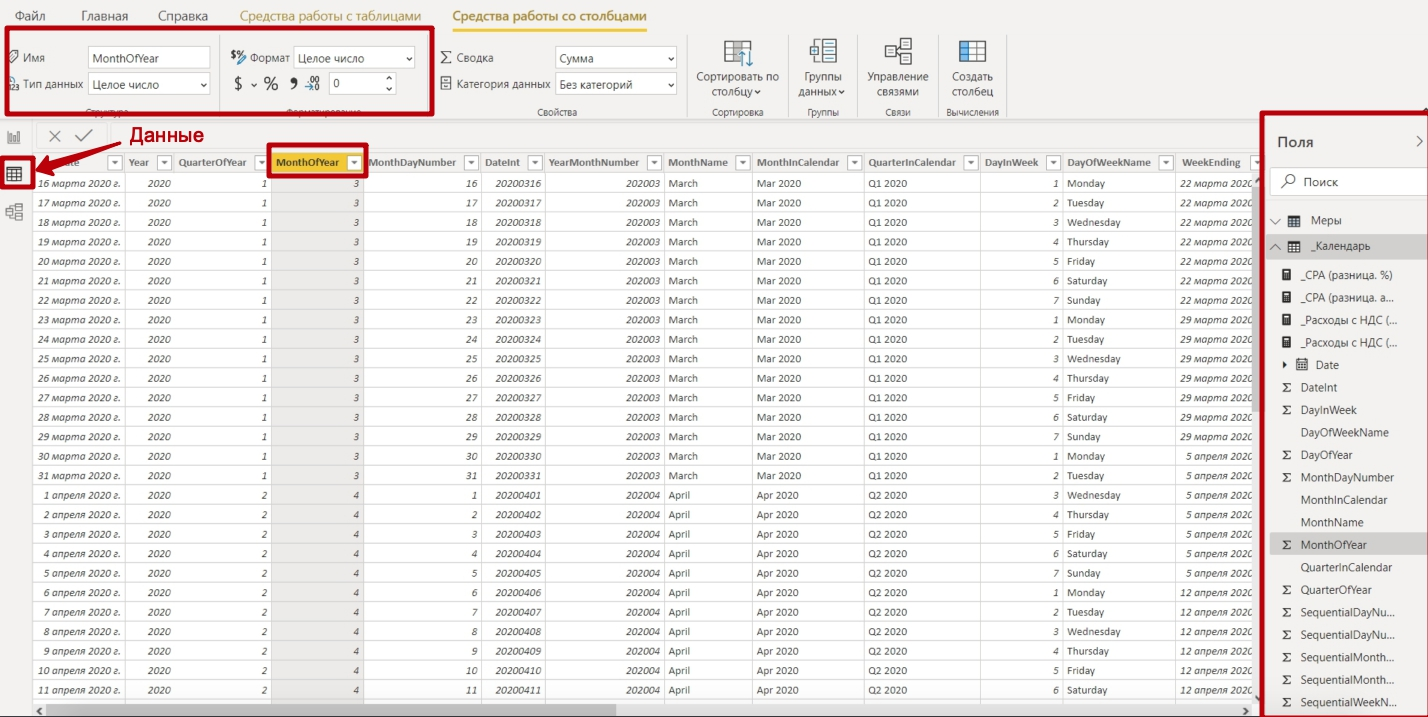
Для начала выберите необходимый набор данных и проверьте в нужном ли формате передается информация. Если вы хотите поменять тип данных в столбце, перейдите на панель «Средства работы со столбцами» и задайте столбцу необходимый тип.
С помощью Power Query — специальной надстройки внутри Power BI для импорта и обработки данных — можно выполнять различные операции с данными: удалить столбец, изменить тип данных, объединить таблицы и т. д. Power Query позволяет сохранять используемые запросы и применяет настройку к новым данным. Подробнее о возможностях надстройки и работе с ней — в справке.
Помимо этого, в Power BI можно рассчитать дополнительные показатели, например, что-то суммировать, найти разницу, процент от числа или произвести более сложные вычисления. Такие операции можно делать прямо в отчетах — с помощью мер, вычисляемых столбцов и вычисляемых таблиц.
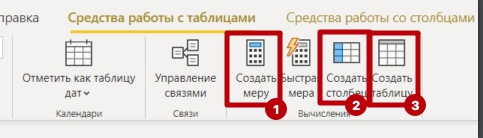
Все вычисления в Power BI выполняются на языке DAX (краткое руководство).
Однако привести данные к необходимому виду — это еще не все. Если загружаемые данные поступают в отчет в виде сразу нескольких таблиц (что чаще всего бывает при использовании более одного источника), необходимо задать связи между ними. Без связей не получится строить зависимость между несколькими источниками.
По умолчанию Power BI установит связи между столбцами с идентичным названием, остальные придется задать вручную. Их можно установить в нескольких режимах, выберите тот, который удобен вам:
-
Диалоговое меню «Управление связями» (на главной). Чтобы установить связь в этом режиме, достаточно перетащить общие поля друг к другу, проверить кратность и направление.

-
Визуальный режим (в левом меню «Модель»). В данном случае потребуется указать список таблиц и общих полей в них, далее выбрать кратность и направление.

Всего в Power BI существуют четыре типа кратности: многие к одному, один ко многим, многие ко многим и один к одному. Все они обозначают отношение значений в столбце одной таблицы к значениям в столбце другой таблицы (подробнее в справке).
Также каждая связь должна иметь параметр направления кросс-фильтрации, от него зависит, как будут обрабатываться таблицы. Чаще всего используется однонаправленная фильтрация, к двунаправленной фильтрации прибегают когда одна из таблиц соотносится с несколькими таблицами сразу (подробнее в справке).
Этап 3. Визуализации
Когда все данные загружены и преобразованы в рабочий вид, можно начать оформление отчета. На панели «Поля» в правой стороне рабочей области отображаются все таблицы и столбцы в них. Каждый из столбцов можно использовать для построения отчета.
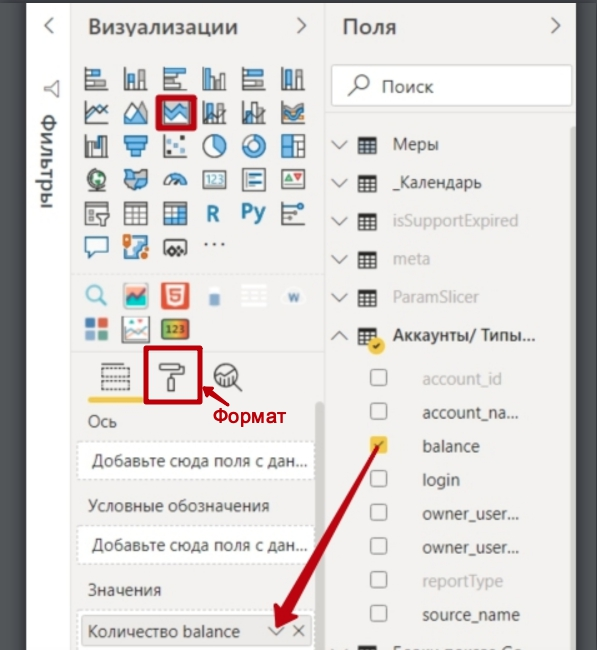
Чтобы построить любую визуализацию, необходимо выбрать ее в списке и настроить на вкладке «Поля» входящие в модель значения столбцов и строк — для этого переносите данные из вкладки «Поля» в визуализацию. Во вкладке «Формат» можно задать дизайн визуализации, например выбрать цвета, задать заголовки, шрифт, размер шрифта и т. д.
Ниже на скриншоте — несколько простых визуализаций:
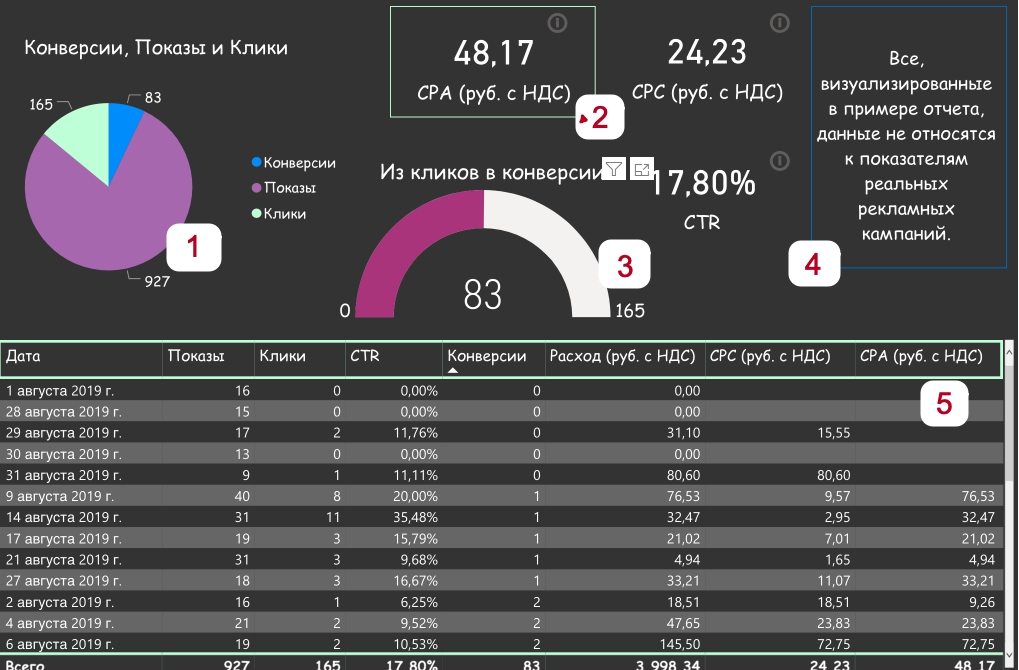
Помимо вышеперечисленных визуализаций, Power BI есть всевозможные диаграммы, карты, графики, срезы и т. д. Полный список — в справке. Вы с легкостью найдете вариант, применимый к вашему набору данных.
Однако для каждого бизнеса важны свои метрики. Поэтому перед тем как создавать отчет, рекомендую определиться с показателями: какие из них вы собираетесь отслеживать и почему, а уже затем подбирать визуализацию.
В списке визуализаций также можно найти и срезы, они позволяют делать фильтрацию в отчетах. Например, можно отфильтровать данные в отчете по дате или типу рекламной системы, типу устройств и другим.
Этап 4. Выгрузка, внедрение и публикация отчета
После того как отчет создан его нужно опубликовать, кнопка «Опубликовать» находится на главной панели. Затем система предложит сохранить шаблон на компьютере и начнется отправка отчета в Power BI Services.
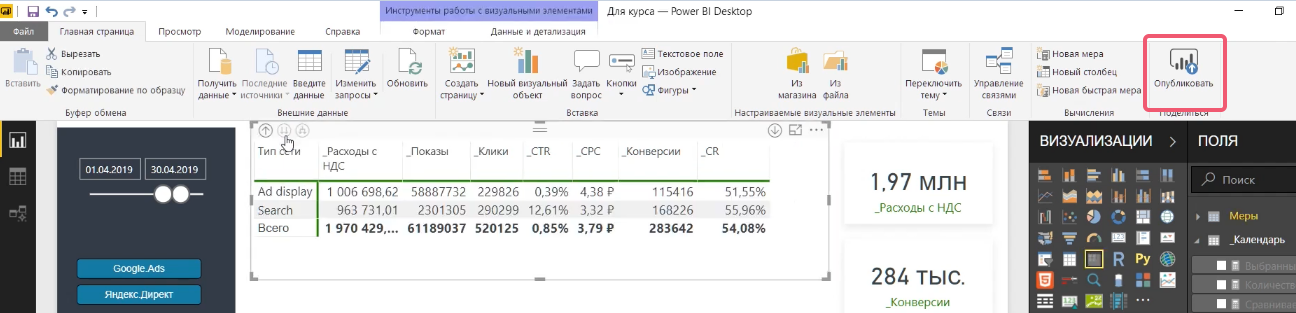
Когда отчет попадет в Power BI Services, его можно будет экспортировать в PowerPoint или PDF, скачать, но самое приятное — опубликовать в интернет. Это позволяет в любой момент получить доступ к отчету по ссылке, при этом данные в отчете могут обновляться, а ссылка на отчет останется неизменной.
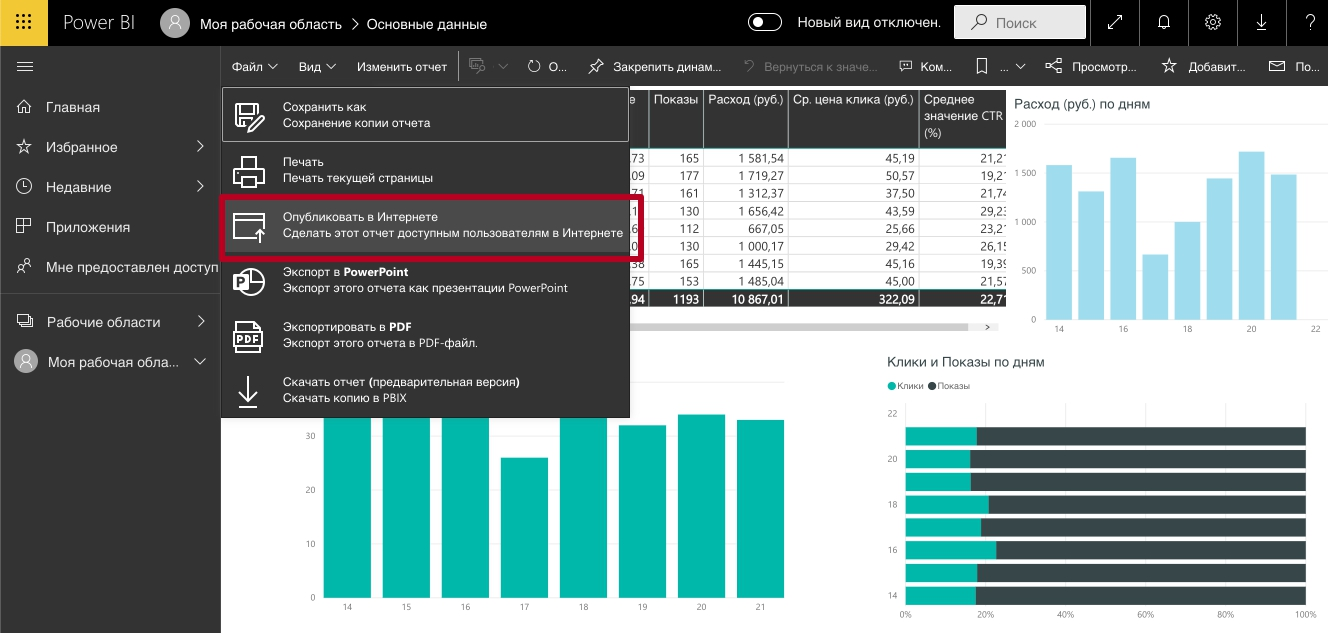
При выборе этой функции система предложит два варианта:
-
Создать код внедрения для размещения на сайте.
-
Скопировать ссылку на отчет, чтобы отправить коллегам по почте или выложить в социальных сетях и т. д.
К сожалению, в прошлом году Microsoft усложнил процесс публикации отчета по ссылке. Сейчас, чтобы поделиться отчетом, необходимо подтвердить права на домен сайта и разрешить публикацию отчетов по ссылке всем, кто зарегистрирован с этим доменом. Процедура подробно описана в помощи eLama.
Этап 5. Настройка автообновления по расписанию
Вы можете запланировать обновление данных по расписанию. Для этого необходимо зайти в Power BI Services и перейти в настройки, далее открыть вкладку «Наборы данных» и выбрать необходимый отчет из списка, после этого задайте периодичность обновлений: можно добавить сразу до восьми временных промежутков в течении дня.
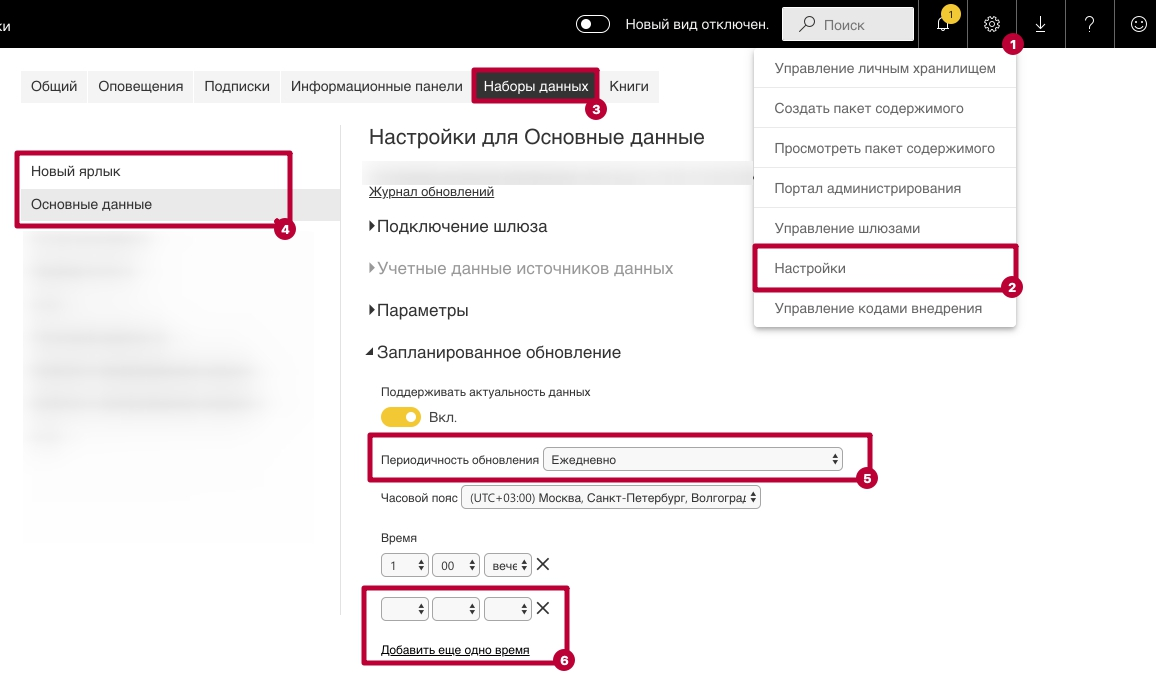
Обновление происходит автоматически: данные загружаются в шаблон отчета без участия специалиста — и это экономит время сотрудников.
Кроме того, данные нельзя ненамеренно изменить, что исключает возможность ошибок в отчетах из-за человеческого фактора.
Обратите внимание, что не все источники данных могут похвастаться моментальным обновлением информации. Например, Яндекс.Директ актуализирует статистику приблизительно раз в три часа. За временем обновления можно следить в разделе «Статистика по кампаниям» Директа.
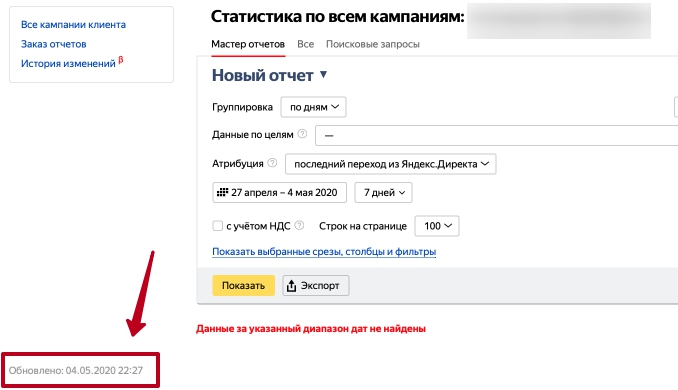
Поэтому перед настройкой частоты обновлений отчетов, проверьте частоту обновлений данных у источника.
Заключение
Конечно, сначала процесс работы и внедрения отчетности в Power BI может показаться сложным. Но когда настройки будут сделаны, а отчет готов, вы поймете, за что многие так ценят работу с этим продуктом.
Чтобы разобраться в работе Power BI, посмотрите уроки от Microsoft, они дают ответы на все основные вопросы, которые возникают при работе с сервисом.
А если настройка кажется слишком сложной, вы всегда можете использовать готовое решение от eLama. С помощью отчетов BI можно визуализировать информацию из популярных источников: Директа, Метрики, Google Ads, Google Analytics, Facebook, «ВКонтакте», Calltouch, amoCRM. При этом все данные из источников будут смоделированы автоматически, вам останется только решить: создавать собственный отчет или использовать готовые шаблоны от eLama (вот один из доступных). Больше об инструменте «Отчеты BI» читайте на странице.
Ваша реклама на ppc.world
от 10 000 ₽ в неделю

Читайте также

Как использовать данные аналитики для оптимизации контекстной рекламы

ТГО, динамические объявления и смарт-баннеры — обновляем до ЕПК или нет? Что советуют эксперты





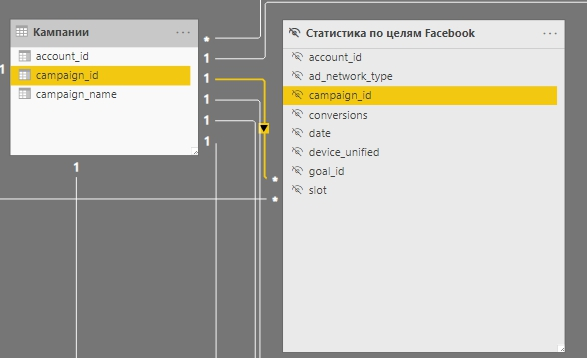
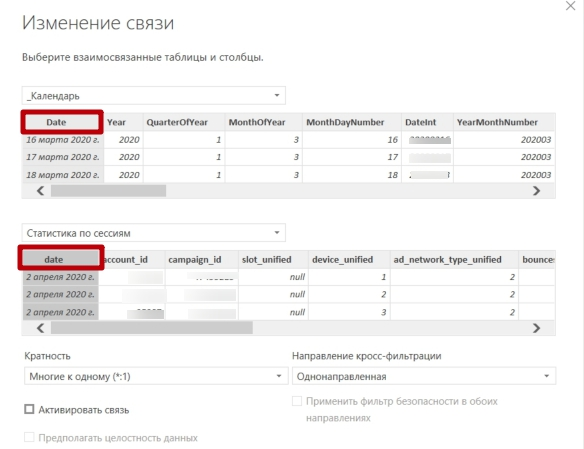





Последние комментарии