
Статьи
Статьи по рубрикам:
Подпишитесь на новости из мира платного трафика!


Главные новости таргета и SMM за май 2024 года

Портрет аудитории сайта от VK Рекламы — обзор нового инструмента в трех простых таблицах

Промо в Дзене с помощью технологий VK Рекламы
Статьи по рубрикам:
Спецпроекты Серии материалов, посвященные актуальным темам или крупным мероприятиям digital-рынка.
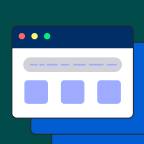


Подпишитесь на новости из мира платного трафика!






Текст, который будет отправлен нашим редакторам: