
Статьи
Статьи по рубрикам:


Бесплатный рекламный инструмент Яндекса — Поиск по товарам: эффективно ли это размещение и как его подключить
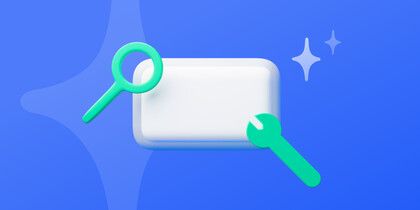
Нейро — поисковик с ИИ, но без рекламы. Изменит ли он рынок?

Полезные функции сервисов Яндекс 360: как использовать их в повседневной жизни
Подпишитесь на новости из мира платного трафика!


Как изменить карту Яндекса + 6 настроек на Картах, полезных бизнесу и пользователям
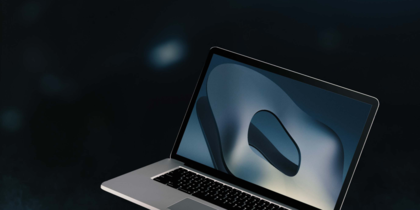
Как с помощью Вариокуба и статистики проверить гипотезу — на примере двух гипотез про УТП

Реклама в Telegram-каналах, запущенная через РСЯ: как работает и что о ней думают эксперты
Статьи по рубрикам:
Спецпроекты Серии материалов, посвященные актуальным темам или крупным мероприятиям digital-рынка.
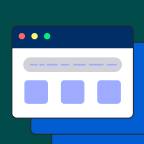


Подпишитесь на новости из мира платного трафика!



Текст, который будет отправлен нашим редакторам: