Полезные функции сервисов Яндекс 360: как использовать их в повседневной жизни
Почта, Диск, Календарь, Телемост, Документы — те сервисы, которые постоянно нужны под рукой, чтобы решать личные и рабочие задачи. Команда Яндекс 360 рассказывает, как навести в них порядок и организовать пространство так, чтобы никакие дела и файлы не потерялись.
Яндекс 360 — это виртуальное пространство для решения повседневных задач. В единую экосистему встроены Почта, Диск, Календарь, Документы, Телемост и Заметки — всё, что нужно для ведения рабочих и личных дел. Все сервисы привязаны к одному аккаунту (Яндекс ID), поэтому при переходе не нужно заново вводить логин и пароль. Это позволяет быстро переключаться между инструментами.
В статье рассказываем, какие повседневные задачи можно решить с помощью сервисов Яндекс 360:
Всё о возможностях Почты
В Яндекс Почте есть встроенные функции, которые упростят работу с письмами:
-
встроенный переводчик;
-
настраиваемая сортировка писем;
-
шаблоны и подсказки для писем;
-
защита от спама.
Встроенный переводчик. Яндекс Почта автоматически определяет язык входящего письма и предлагает перевести его на русский. Благодаря быстрому переводу прямо внутри Почты можно читать полезные рассылки от зарубежных экспертов и быстро разбираться в сообщениях о посылках, которые идут из других стран. Кроме того, с помощью встроенного переводчика можно перевести на нужный язык своё письмо. Это удобно, допустим, когда нужно написать обращение в службу поддержки иностранного сервиса. Перевести письмо можно не только на популярные языки вроде английского и немецкого, но и на более редкие — например, на японский.
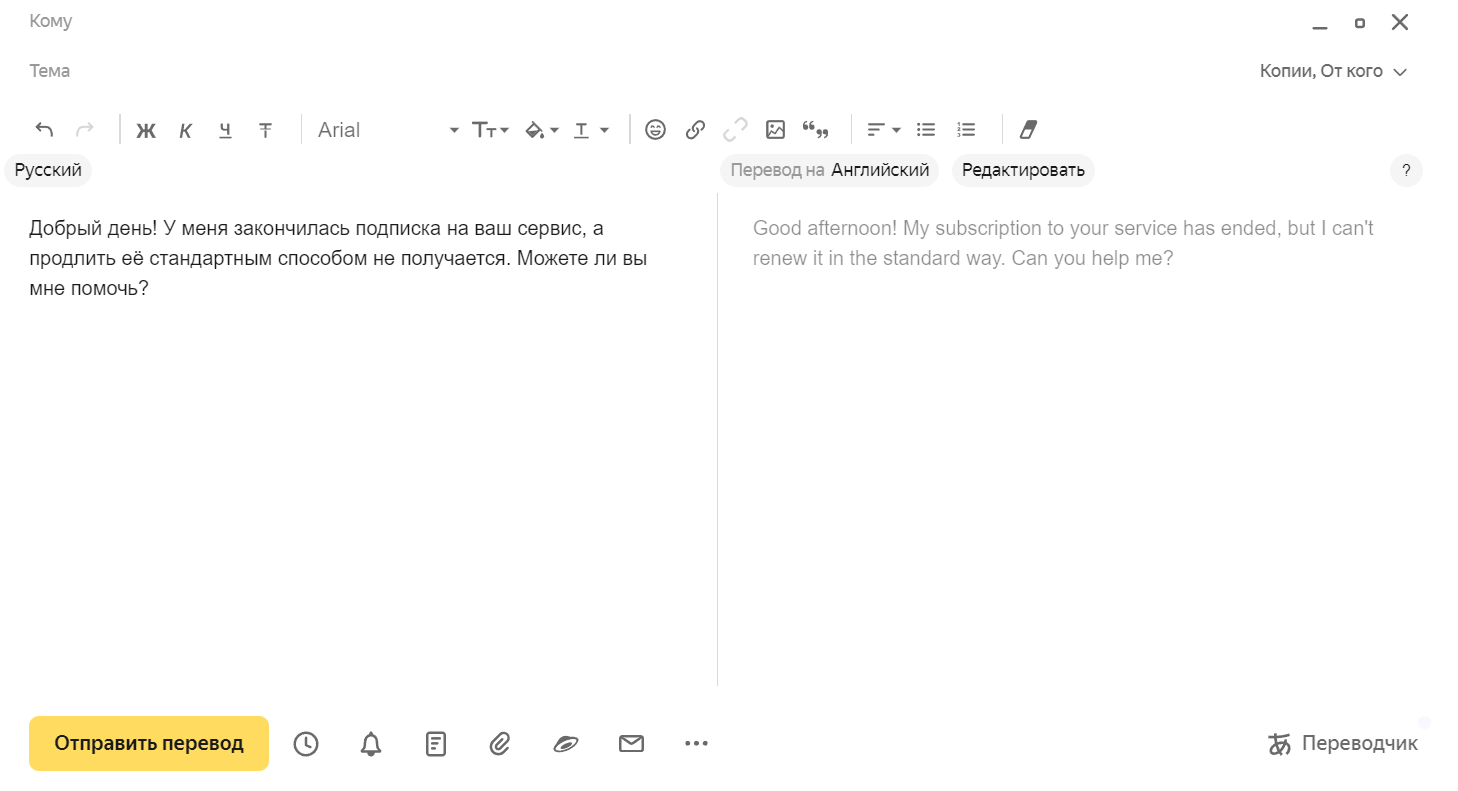
Сортировка писем по заданным условиям. В Яндекс Почте есть несколько функций, которые помогут настроить сортировку писем так, чтобы отделить потоки важных сообщений от второстепенных: например, от писем с рассылками и напоминаниями.
Для удобства можно включить группировку писем в цепочки — тогда вся история писем на одну тему будет отображаться в одной ветке. Не придётся искать отдельные сообщения в общем списке входящих. Это удобно, если вы, например, ведёте активную переписку с несколькими коллегами или клиентами. Включить эту функцию можно в настройках по кнопке «Группировка писем в цепочки».
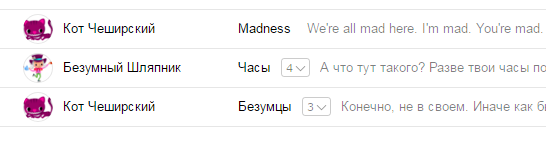
Чтобы управлять всеми письмами цепочки сразу, нажмите на три точки и выберите нужное действие: пометить прочитанными, удалить или переслать.
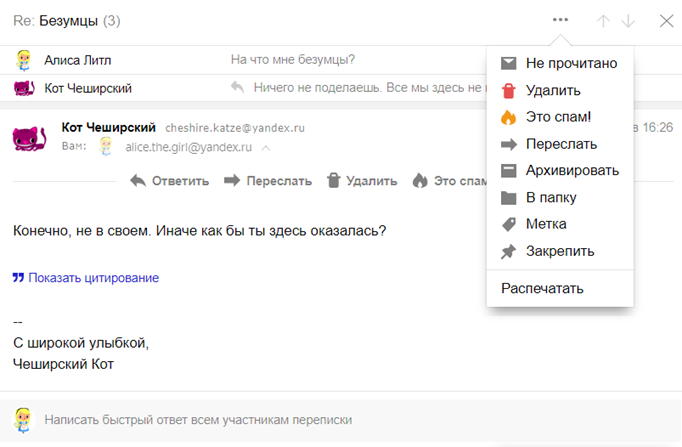
Также в настройках Яндекс Почты можно создать дополнительную папку для писем и добавить правило, которое будет автоматически отправлять в неё определённые письма: например, от выбранных отправителей или на заданные темы. Такие правила помогут отделить переписки по разным проектам или развести поток личных и рабочих сообщений. Чтобы включить опцию:
-
перейдите в настройки в раздел «Правила обработки писем» и нажмите «Создать правило»;
-
в блоке «Применять» выберите, к какому типу писем хотите применять правило;

-
пропишите условия для выполнения правил в блоке «Если» и укажите, должны ли условия выполняться одновременно.
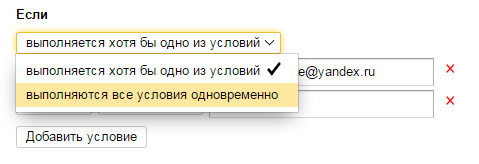
После установки всех условий нажмите кнопку «Создать правила». Настройки сохранятся, и правила сортировки начнут работать.
Шаблоны и подсказки для писем. В Яндекс Почте можно создать свои шаблоны для писем. Это поможет тратить меньше времени на написание типовых сообщений: когда надо собрать коллег на совещание или быстро ответить на письма от новых клиентов. Вы можете заранее сохранить структуру письма и при необходимости перед отправкой поменять неактуальную информацию: например, дату и время проведения мероприятия.
Чтобы создать свой шаблон, напишите письмо, нажмите на значок блокнота в нижней панели и выберите «Сохранить как новый шаблон». Все готовые шаблоны попадают в папку «Черновики» → «Шаблоны».
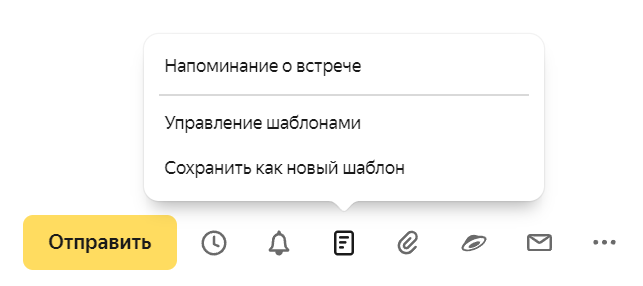
Если пишете письмо с нуля, ускорить процесс поможет функция автодополнения фраз. Когда начнёте набирать текст, Яндекс Почта проанализирует контекст сообщения и предложит один или несколько вариантов продолжения. Прямо как словарь в вашем телефоне, который подсказывает, какое слово написать следующим.
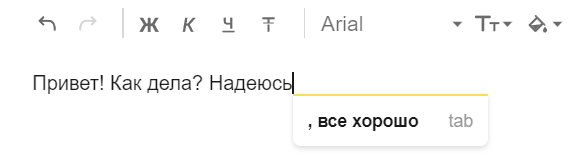
Чтобы включить или выключить автодополнение фраз, перейдите в настройки внутри нового письма, кликнув на три точки в нижней панели, и отрегулируйте переключатель.
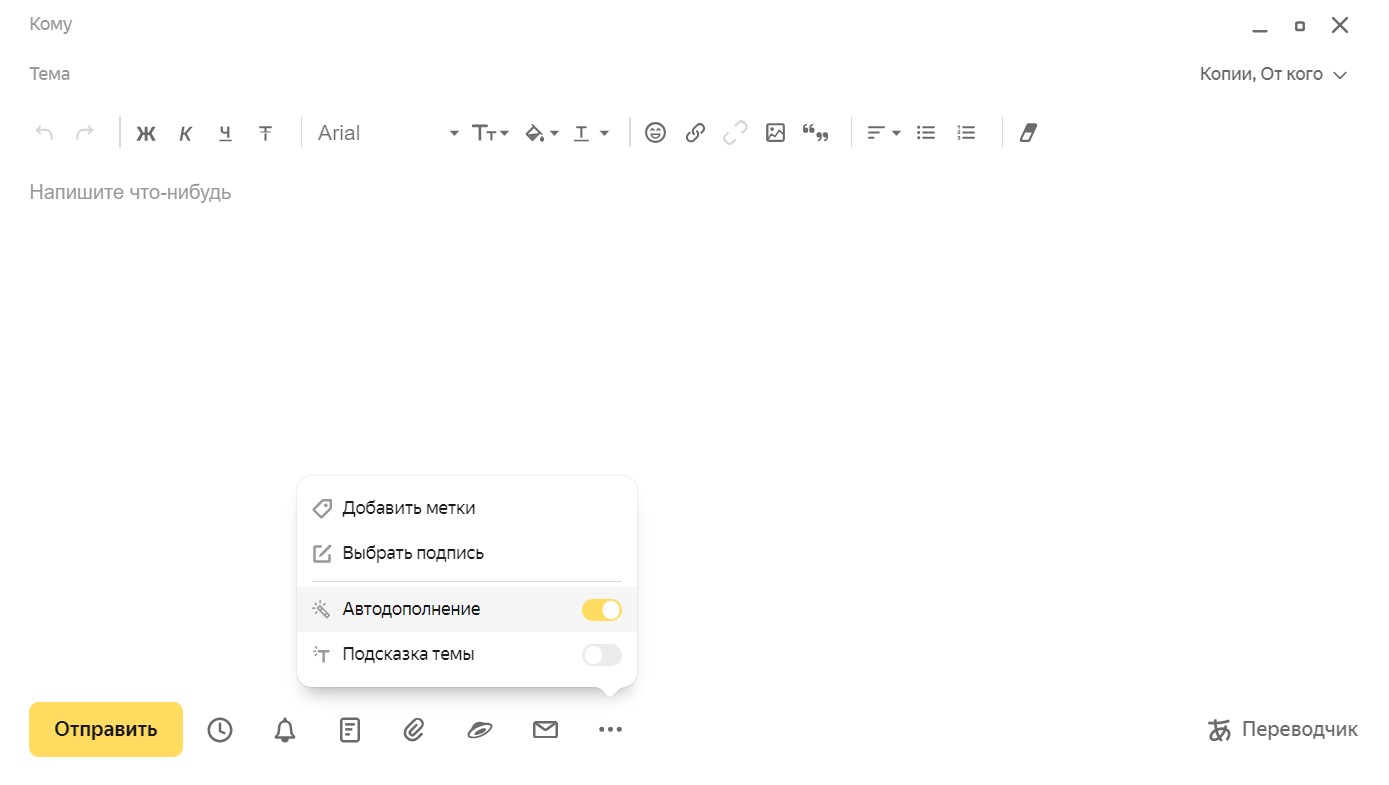
Выделить важную информацию в письме помогут инструменты из панели форматирования: нумерованные и маркированные списки, стили и размер шрифта, эмодзи и др. Например, чтобы в письме сделать акцент на времени встречи, можно выделить его полужирным и увеличить размер шрифта.
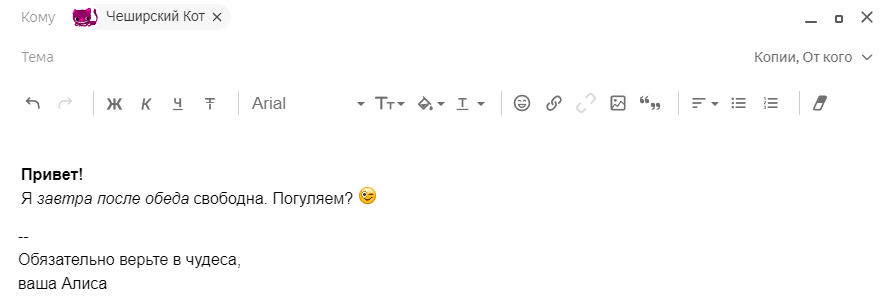
Защита от спама. За распознавание спама отвечает технология «Спамооборона»: она автоматически анализирует все письма и отправляет подозрительные в папку «Спам». Благодаря этому сообщения от мошенников не заполняют «Входящие», и работать с почтой становится проще.
Организация порядка на Диске
Яндекс Диск — облачное хранилище, где можно хранить фото, видео и другие файлы. Работать с ними можно с любого устройства, на котором есть доступ к интернету.
Всем пользователям Яндекс 360 доступно 5 ГБ бесплатного места на Диске. Объём памяти можно расширить, подключив тариф Яндекс 360 Премиум. Также с этим тарифом можно безлимитно загружать в облако фото и видео с телефона и выбирать дополнительные настройки безопасности для папок и файлов: устанавливать пароль, ограничивать срок действия ссылки и запрещать скачивание. Кстати, если оплатить любой тариф сразу на год, получится сэкономить.
|
Тариф Яндекс 360 Премиум |
При оплате за месяц |
При оплате за год |
|
+200 ГБ |
199 руб. |
108 руб. |
|
+1 ТБ |
399 руб. |
380 руб. |
|
+3 ТБ |
799 руб. |
475 руб. |
|
Для семьи (+ 1 ТБ и доступ к Диску у восьми человек) |
599 руб. |
300 руб. |
На Яндекс Диске можно продумать свою систему хранения. Загруженные файлы можно сортировать по названию, размеру или типу. Если нажать на кнопку сортировки на панели сверху, покажутся все доступные варианты.
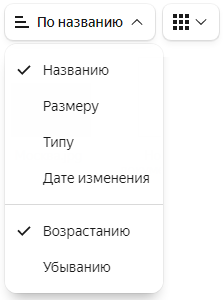
При работе с большим количеством файлов удобно создавать папки и распределять по ним документы и другие материалы. Допустим, для деловых проектов можно создать папки по годам, внутри — по месяцам, а дальше — по типам документов или отдельным задачам. Так вся информация будет структурирована, а важные файлы легко найдутся в любой момент.
Если храните на Диске личный архив, также создайте папки по годам, а внутри них распределите фото и видео по папкам с событиями: например, день рождения дочки, свадьба друзей, корпоратив на 8 Марта.
Ещё на Диске можно настроить совместный доступ к папкам. Как это сделать:
-
Выделите нужную папку и нажмите «Настроить доступ» на верхней панели. Также можно открыть меню щелчком правой кнопкой мыши по папке.
Нельзя настроить доступ к папке, если она не принадлежит вам, содержит общую папку или сама находится в общей папке -
Введите имя или электронный адрес пользователя, которому нужно выдать доступ.
-
Выберите права доступа и нажмите на кнопку «Пригласить».

Опция «Просмотр» позволит увидеть содержимое папки и скачать файлы, а «Редактирование» разрешит пользователю переименовывать, изменять и удалять файлы
Например, если вы фотограф или дизайнер, можете загрузить в облачное хранилище рабочие проекты и открыть доступ к файлам для своих клиентов. Так вы увидите число просмотров и скачиваний файлов, а если показатели будут подозрительно большими, сможете вовремя закрыть доступ. Чтобы получить информацию о папке, нажмите на значок информации в левом верхнем углу.
Также можно настроить доступ к отдельному файлу. Для этого нажмите на кнопку «Поделиться» в верхнем меню, в контекстном меню внутри Диска или в окне просмотра файла.
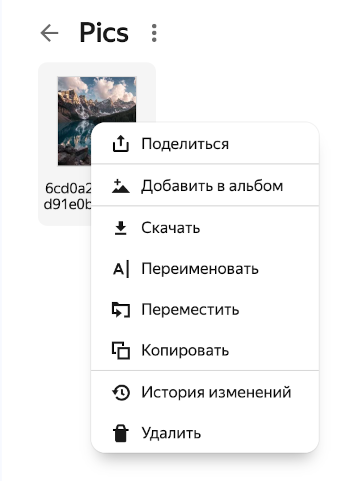
Планирование в Календаре
В Яндекс Календаре можно планировать любые дела — от регулярных мероприятий до срочных встреч.
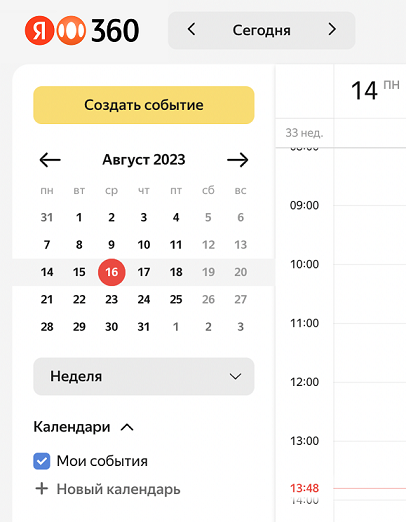
В расписание можно добавить сколько угодно событий: рабочие задачи и созвоны, семейные праздники, тренировки, уроки английского и другие занятия. Создать новое событие можно за несколько кликов:
-
Откройте Яндекс Календарь и выберите в левом меню формат отображения: день, неделя, месяц.
-
В сетке Календаря нажмите на поле с нужной датой и временем. Откроется форма создания событий.
-
Введите название и описание события. Нажмите «Создать».

Более быстрый вариант — сразу нажать кнопку «Создать событие» в левом меню Календаря
Если настроить совместный доступ к Календарю, сможете создавать общие события с другими пользователями. Это удобный вариант для рабочего расписания: все участники команды будут знать о планах друг друга. Созвоны, встречи с коллегами и работа над проектами будут фиксироваться в одном месте.
Чтобы создать совместный Календарь:
-
Наведите курсор на название Календаря на панели слева и нажмите на значок настроек.
-
На вкладке «Доступ» в поле «Выдать права доступа» начните вводить имя или адрес приглашаемого.
-
Выберите права доступа:
-
просмотр открытых событий;
-
просмотр всех событий;
-
просмотр всех и создание новых событий;
-
редактирование содержимого Календаря.

-
После этого Календарь отправит письмо с приглашением на почту, которую вы указали в строке прав доступа. Пользователю останется только принять приглашение.
Ещё в Календаре можно запланировать созвон с клиентом и сразу создать ссылку на онлайн-встречу в Телемосте — это сервис видео-конференц-связи от Яндекс 360. Для этого при создании события в блоке «Телемост» нажмите «Добавить видеовстречу». Ссылка на встречу появится в описании события.
В Телемосте можно собирать рабочие конференции и устраивать созвоны с близкими. Встречи не ограничены по длительности и могут включать до 40 участников. В сервисе есть:
-
функции демонстрации экрана и записи встреч — пригодятся во время рабочих созвонов;
-
чат, чтобы фиксировать итоги делового разговора или обмениваться мемами во время общения.
Помимо задач, которые привязаны ко времени, в Календарь можно добавлять списки дел. Сервис ежедневно будет напоминать о них в выбранное время. Такие списки удобно создавать, чтобы ничего не забыть: например, купить продукты к ужину, позвонить маме или пройти 10 000 шагов.
Чтобы открыть панель с делами, нажмите на иконку с галочкой в правом верхнем углу Календаря, затем создайте новый список или разверните нужный. Добавить задачу можно там же.
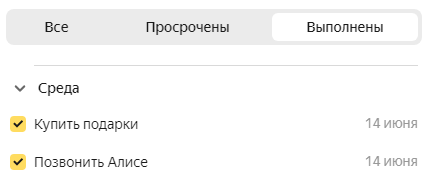
Самый быстрый способ получить доступ к Яндекс Календарю со смартфона — установить приложение Яндекс Почты или Диска. Внутри этих приложений есть отдельная вкладка, в которой отображается расписание.
Если предпочитаете пользоваться, например, встроенным Календарём в iPhone, можете настроить синхронизацию с ним через CalDAV. Для этого нужно сначала создать пароль приложения в аккаунте Яндекс ID, а затем настроить само приложение. Тогда все изменения в вашем Календаре будут отображаться на разных устройствах — будет проще следить за графиком.
Работа в Документах
В Яндекс Документах можно создавать и редактировать документы, таблицы и презентации как самостоятельно, так и вместе с коллегами, если открыть им доступ.
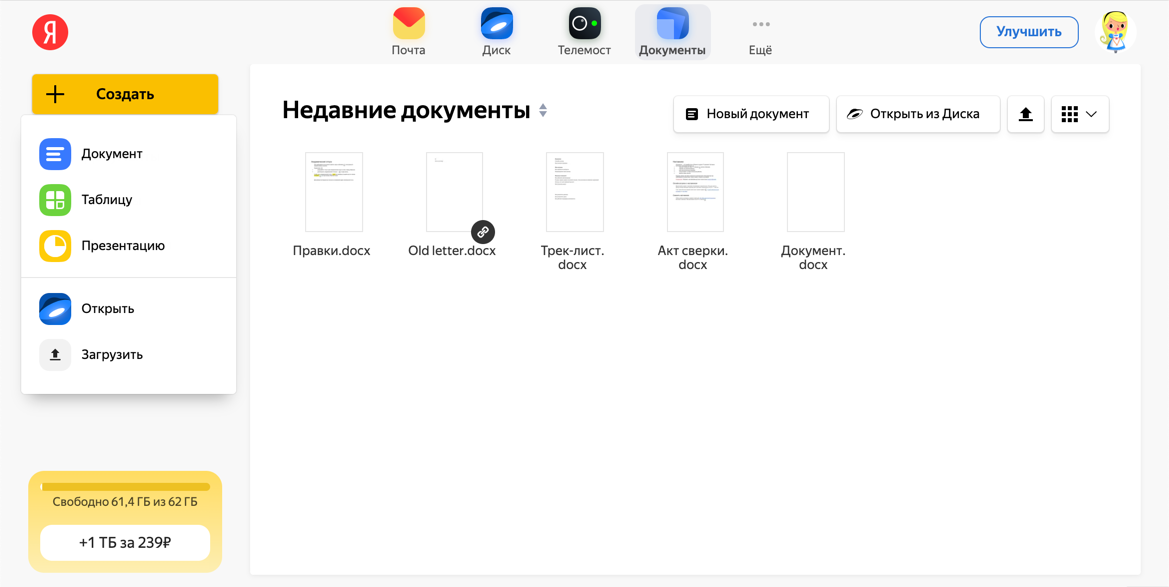
Документы, как и другие файлы, которые хранятся на Яндекс Диске, можно сортировать по разным параметрам.
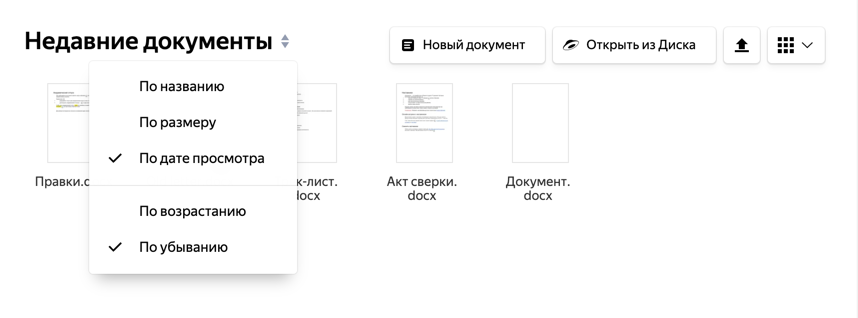
Текстовые документы, презентации и таблицы открываются в соответствующих редакторах прямо внутри браузера. Все внесённые в них изменения сохраняются автоматически.
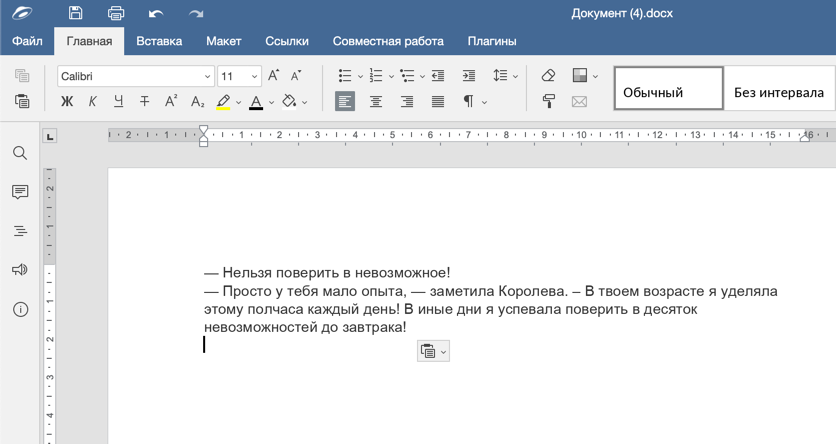
При совместном доступе каждый пользователь может вносить нужные изменения, и они тут же отобразятся у остальных. Чтобы настроить совместное редактирование в Яндекс Документах:
-
Нажмите на документ и выберите в контекстном меню пункт «Настроить доступ». Также вы можете выполнить первый шаг, находясь внутри редактора: просто нажмите «Настроить доступ» в правом верхнем углу.
-
Выберите права доступа пользователей: просмотр или редактирование.
-
Если у вас подключён Яндекс 360 Премиум, укажите настройки безопасности ссылки:
-
опция «Запретить скачивание» — никто не сможет скачать себе файл, исправить в нём что-то и отправить несогласованную версию партнёрам или клиентам;
-
срок действия ссылки — чтобы после установленного дедлайна никто не мог просматривать или редактировать файл.
-
-
Нажмите «Скопировать ссылку» и отправьте её друзьям или коллегам в мессенджере или по почте.

Если нажать на значок конверта, откроется окно Яндекс Почты с новым письмом, в котором уже есть ссылка на документ
Чек-лист: какие задачи можно решить с помощью сервисов Яндекс 360
-
Сэкономить время на работе с электронной почтой. Создавайте шаблоны для быстрых ответов, настраивайте правила сортировки и используйте встроенный переводчик для писем на иностранном языке.
-
Организовать порядок на Диске. Сортируйте файлы по папкам, ищите нужные документы по названиям или дате последних изменений и быстро делитесь ими с помощью ссылок.
-
Спланировать рабочие задачи и личные дела. Используйте Календарь, чтобы не забывать о важных событиях, назначать созвоны и вести списки дел.
-
Коллективно работать с документами. Редактируйте файлы вместе с коллегами, чтобы сразу видеть изменения и быстрее решать поставленные задачи.
Ваша реклама на ppc.world
от 10 000 ₽ в неделю

Читайте также

Как работать с ПромоСтраницами на Поиске: всё про выбор ключей, бюджета и настройку автотаргетинга

Удаленщики, отвернитесь. 7 способов, как IT-компании могут мотивировать сотрудников на работу в офисе




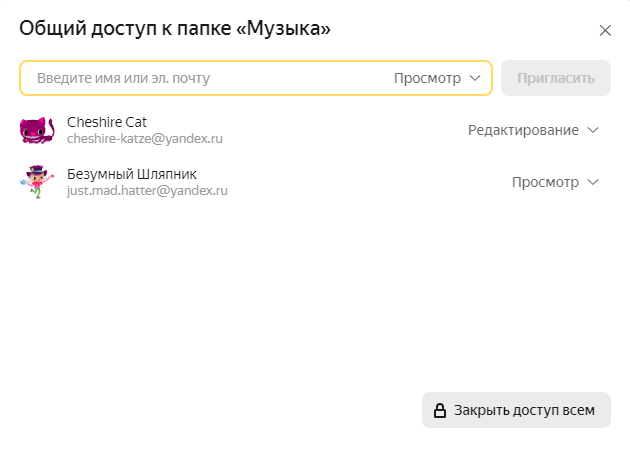
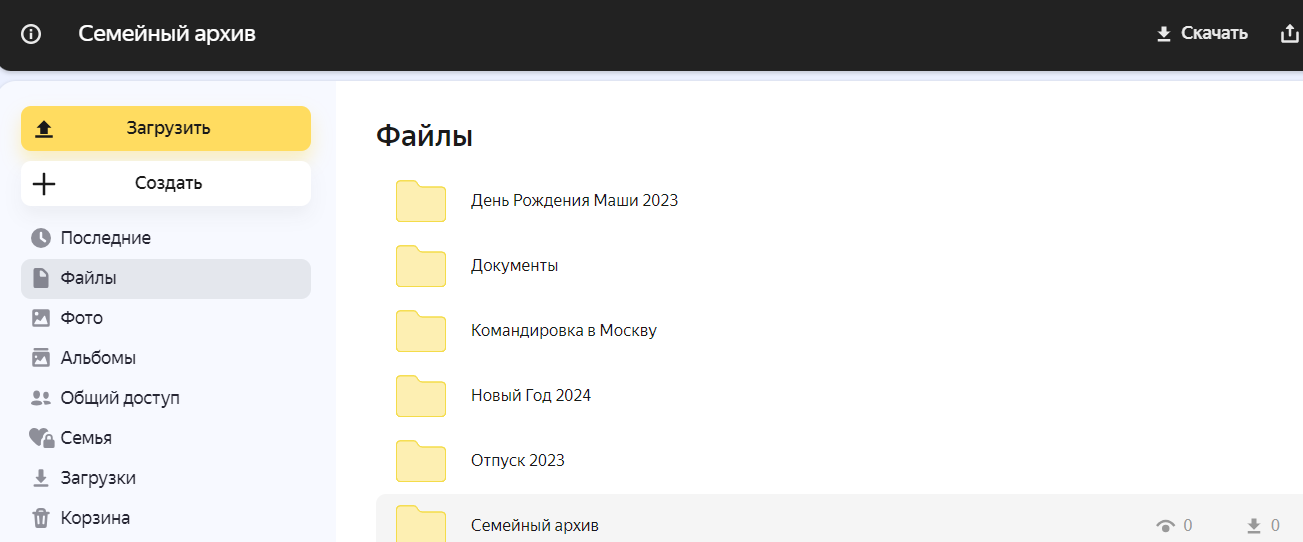
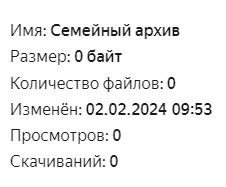
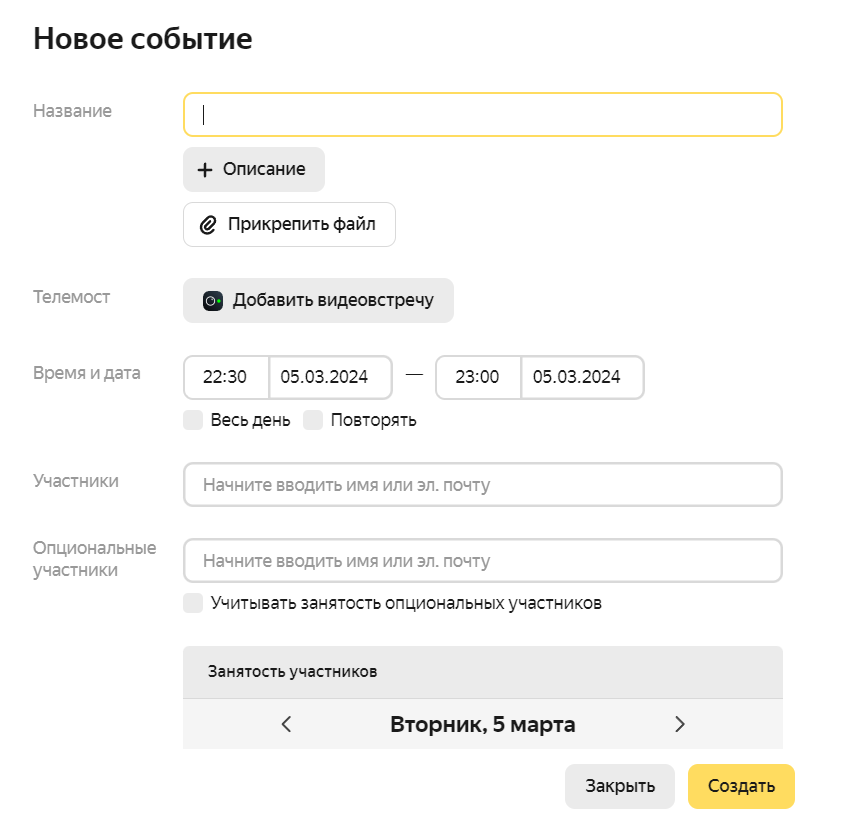
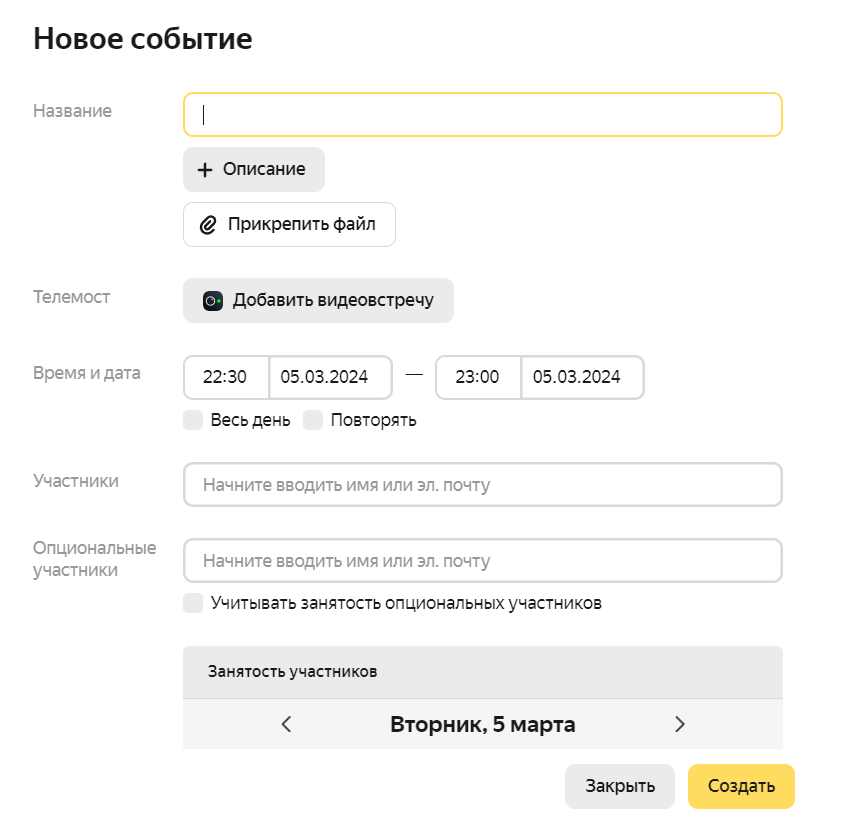
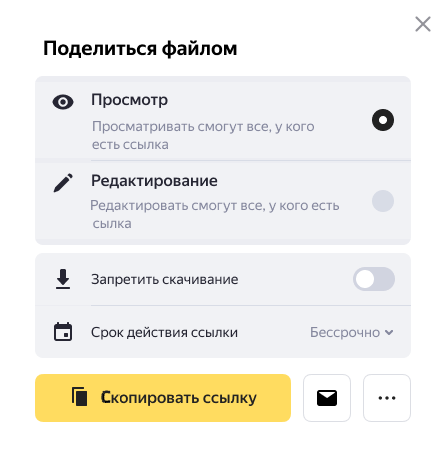




Последние комментарии