3 лайфхака по работе с Excel, которые облегчат жизнь маркетологу
Преобразование данных и вычисления в Excel — неотъемлемая часть работы специалистов по контекстной рекламе и интернет-маркетологов. Облегчить эту рутину могут свои лайфхаки. Я Майя Сторожева, специалист по контекстной рекламе, эксперт Яндекс Рекламы и автор Telegram-канала Maiia-Pro-Digital, поделюсь с вами полезными фишками.
Обсудим частые ситуации, с которыми сталкиваются специалисты при работе с Excel. Например, когда нужно произвести не совсем стандартные действия или быстро привести данные в таблице к нужному виду. Я выделила три Excel-лайфхака, которые помогут в таких случаях и немного облегчат жизнь:
Но для начала освежим знания с теми, кто только начинает работать с Excel. Пройдемся по настройкам, которые будем сегодня использовать:
Формула — это выражение, которое позволяет производить расчеты и преобразования с содержимым ячеек в Excel. Они всегда начинаются со знака «=» и вводятся в ячейке или в строке формул. Простой пример формулы — сложение чисел: формула «=СУММ(А1;В1)» позволяет сложить числа в ячейках А1 и В1.
Функция — это встроенные в Excel заготовки формул, которые проводят расчеты и преобразования по определенным алгоритмам. Пример функции — формула суммы: «=СУММ(А1;В1)». СУММ — это заранее подготовленная формула в Excel, которую можно использовать.
Аргумент — это ячейки или значения, к которым функция применяет свое действие. Они задаются в определенном порядке и формате с соблюдением синтаксиса Excel. Аргументами могут выступать числа, тексты, логические значения, массивы данных, таблицы, ссылки на ячейки, формулы или функции.
ВПР — это функция, которая позволяет сопоставлять данные в одной таблице с данными в другой путем просмотра содержимого ячеек в заданном интервале. При совпадении она переносит значения из одной таблицы в другую.
Ниже я использую производные от аббревиатуры. Если раньше не слышали их, не пугайтесь: ВПРить — это применять функцию ВПР.
ВПР по двум или более столбцам
ВПР — чрезвычайно полезная функция. При этом большинство специалистов умеют ВПРить массивы только по одному столбцу. Но что, если вы хотите сВПРить таблицы, нужные данные в которых находятся сразу в двух столбцах или могут дублироваться (например, одинаковые ключевые слова находятся в разных группах)?
Объясню на примере. У меня такая необходимость часто возникает, когда нужно собрать в одну сводную таблицу статистику по большому количеству ключевых фраз, которая содержит данные из Мастера отчетов в Директе и из отчета Метрики. Например, отчет из Директа содержит данные о показах, кликах, позиции показа и расходах с детализацией «группа» — «ключевая фраза». А отчет из Метрики с такой же детализацией содержит данные о конверсиях и доходе Вот, как на скриншотах.
В чем сложность. Нужно подтянуть данные из одного отчета к другому. Но обычный ВПР по столбцу «Условие показа объявления» здесь не поможет, поскольку ключевые слова в нем дублируются в разных группах. В этом случае Excel просто подтянет данные из строки, которую найдет первой. Например, у ключа <купить белый диван> из группы <диваны_белые_рф> окажется статистика аналогичного ключа из группы <диваны_белые_мск>, поскольку этот ключ попадется функции первой. Нам это не подходит.
Что делать? Использовать ВПР. Загвоздка только в том, по какому столбцу функции давать ей команду искать данные.
Простой выход — создать ячейку, которая будет содержать одновременно данные и из первого, и из второго столбцов. Сделать это можно с помощью простой формулы:
-
Используйте формулу <=...&...>, чтобы объединить содержимое нужных ячеек (группа, условие показа). В одной ячейке можно объединить данные из двух и более столбцов.

Объединение данных двух столбцов -
Протяните данные по всему массиву — для этого зажмите правый нижний угол ячейки и протащите вниз до конца таблицы или просто нажмите два раза на правый нижний угол ячейки.

Таблица с новым столбцом Для человека получилось трудночитаемое выражение, которое лишено смысла. Но для Excel это набор символов. Такой же, как изначальные два столбца с понятными нам данными.
-
Проделайте то же самое с массивом данных из Метрики (сохраняя порядок объединения ячеек <Группа объявлений&Условие показа объявления>).

Таблица с новым столбцом -
Теперь скопируйте полностью новый столбец и вставьте содержимое как значение. Это поможет избавиться от формулы.

Готово! Теперь обе наши таблицы содержат столбец, по которому можно сВПРить данные.
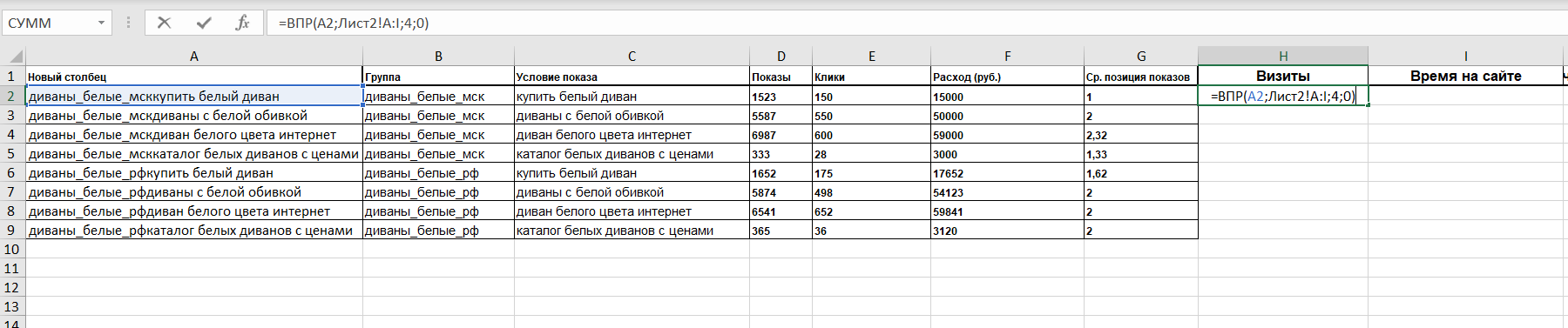
Осталось воспользоваться обычной формулой ВПР, где аргументом <искомое_значение> будет ячейка нашего нового столбца.
Не забудьте добавить знаки $ для фиксации нужных столбцов/строк, чтобы при протягивании они не смещались.
Автоматическое протягивание формулы ВПР по столбцам
Задача, которая является логичным продолжением предыдущей — заполнить формулой ВПР все столбцы новой таблицы. Выполнять такие действия приходится часто — когда данные с помощью функции ВПР нужно подтянуть из более, чем одного столбца.
Объясню на примере. Задача та же, что и в первом пункте — подтянуть данные из таблицы, но уже по нескольким столбцам: визиты, время на сайте, количество покупок, доход, добавления в корзину, клики по номеру телефона.
В чем сложность. В том, чтобы протянуть формулу вниз, проблем обычно не возникает, если правильно закрепить нужные ячейки — так, чтобы массив, по которому функция совершает просмотр, не смещался при протягивании формулы. А вот если просто протянуть обычную формулу ВПР вправо, то в ней придется руками менять аргумент <номер_столбца>, из которого нужно подтянуть данные. Дело всё в том, что в формуле останется то значение, которое мы изначально ей задали, на сколько бы столбцов вправо мы ни протянули.

В данном случае на скриншоте нужно заменить «4» на «5», в следующем столбце — на «6» и так далее. Многие делают это вручную, что неудобно — особенно, когда это нужно делать часто и в больших таблицах.
Что делать? Автоматизировать с помощью дополнительной функции «Столбец». Она принимает в качестве аргумента адрес ячейки, а возвращает номер столбца этой ячейки.
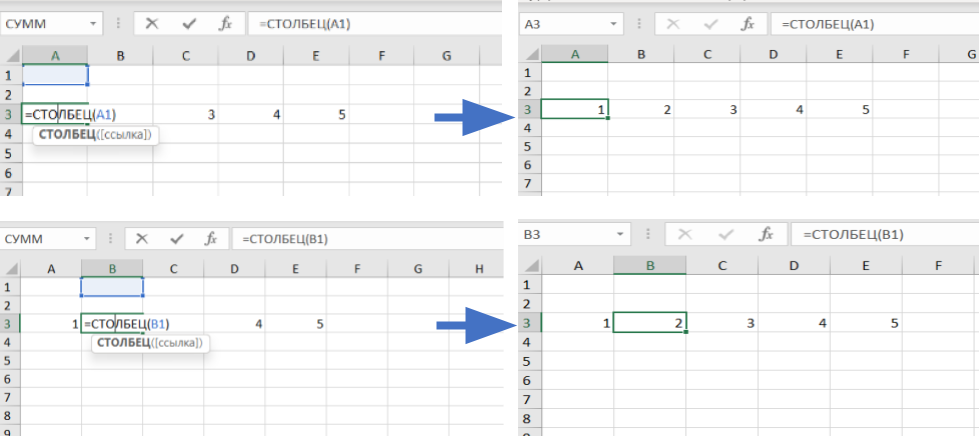
То есть функция «СТОЛБЕЦ» приняла в качестве аргумента адрес ячейки А1, а вернула ячейке значение <1>. Столбец А идет первым, поэтому ему соответствует число 1. Столбец В идет вторым, поэтому ему соответствует число 2. Столбец С идет третьим, поэтому ему соответствует число 3 и т. д.
Вернемся к нашей формуле ВПР и посмотрим, как она будет выглядеть в новом виде.

Число 4 мы заменили соответствующей этому числу функцией "СТОЛБЕЦ(D1)«.Если теперь протягивать формулу вправо, то аргумент D1 автоматически сменится на Е1, поскольку мы сдвинулись вправо на 1 ячейку, и т. д.

В общем, в формуле ВПР удобнее не писать числом аргумент <номер_столбца>, а использовать функцию «СТОЛБЕЦ» — с указанием столбца, соответствующего этому числу.
Это не единственный способ заполнить формулой ВПР все столбцы новой таблицы, но, пожалуй, самый простой.
Преобразование содержимого ячейки в число
Часто бывает, что Excel не воспринимает число как число, несмотря на смену формата. Тогда нужно заходить в каждую ячейку и нажимать Enter. Только после этих действий нужный формат становится доступен. Аналогичная проблема бывает и с датами.
Объясню на примере ситуации. Excel часто не воспринимает число как число в отчетах из Roistat или Метрики. А вам, допустим, нужно отсортировать данные, создать сводные таблицы, применить вычислительные формулы в Excel. Тогда приходится исправлять некорректные значения.
В чем сложность. Таких чисел, которые Excel воспринимает некорректно, может быть сотни, тысячи или даже десятки и сотни тысяч. Вручную такой объем не поправить.
Что делать? Использовать несложные математические вычисления, которые превратят содержимое ячейки в число. Рассмотрим абстрактный пример, где Excel читает числа как текст.
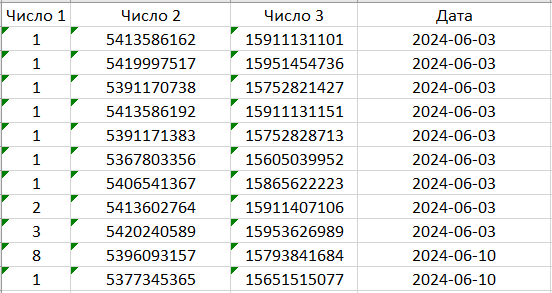
В таком случае нужно создать дополнительный столбец, в котором мы и произведем математические операции с нужными ячейками:
-
Умножьте в дополнительном столбце числа на 1 — <*1>. Можно также использовать действие <+0> — прибавление нуля отлично подходит для ячеек с датами.

-
Протяните формулу вниз и вправо, чтобы каждое число из массива умножилось на 1. Так вы получите новый массив с данными, которые Excel уже безошибочно воспринимает как числа.
-
Присвойте полученным значениям любой формат — числовой, финансовый, процентный и пр.

Теперь рассмотрим, как работать с датами. Для них отлично подходит прибавление 0:
-
Примените формулу +0.

-
Нажмите Enter и получите число.

На первый взгляд кажется, что что-то не получилось. Это не так — теперь число легко превращается в дату любого типа.
-
Смените формат даты.

Текст, преобразованный в дату -
Протяните формулу на весь массив. В ней автоматически будет применяться выбранный тип даты.

Не забудьте скопировать данные в новых ячейках и вставить их как значения, если вы собираетесь проводить еще какие-то действия с этими ячейками.
На сегодня всё! Лёгких вам задач и высокого KPI! А если остались вопросы, пишите их в комментариях 😉



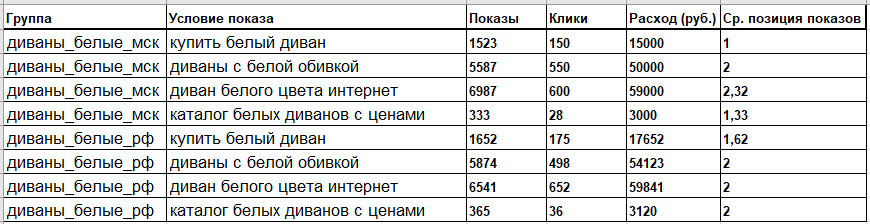

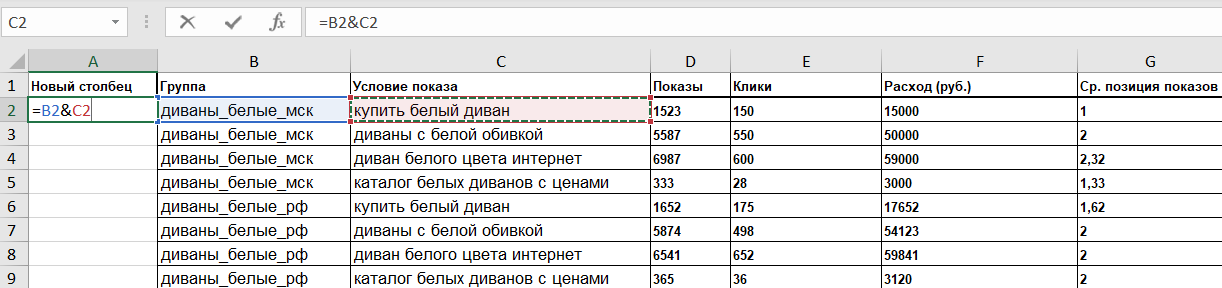


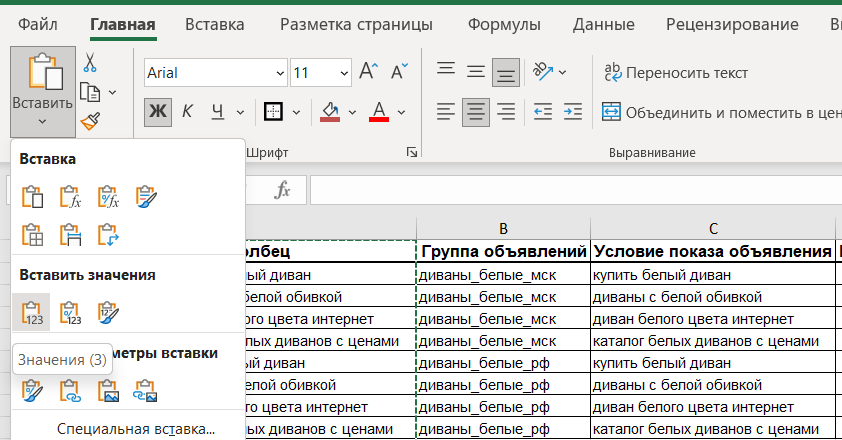
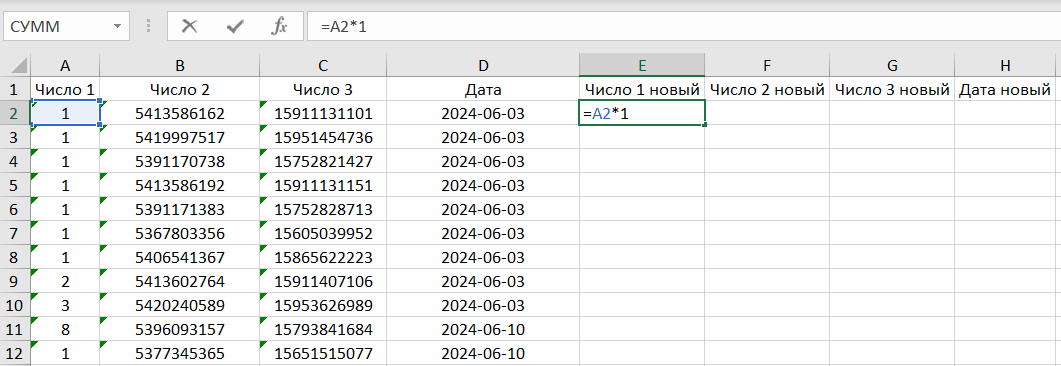
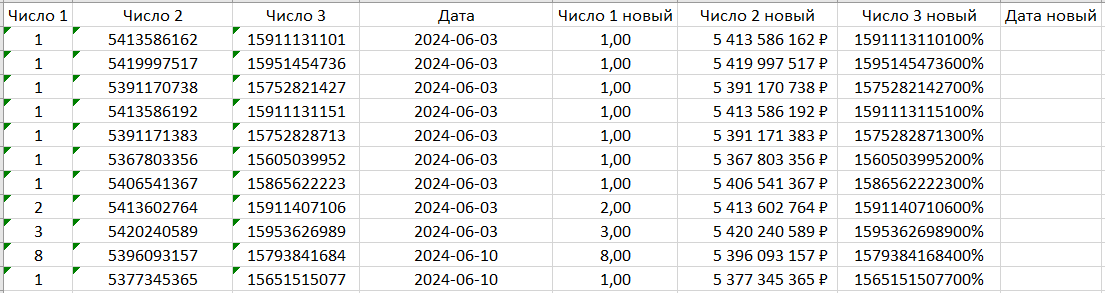
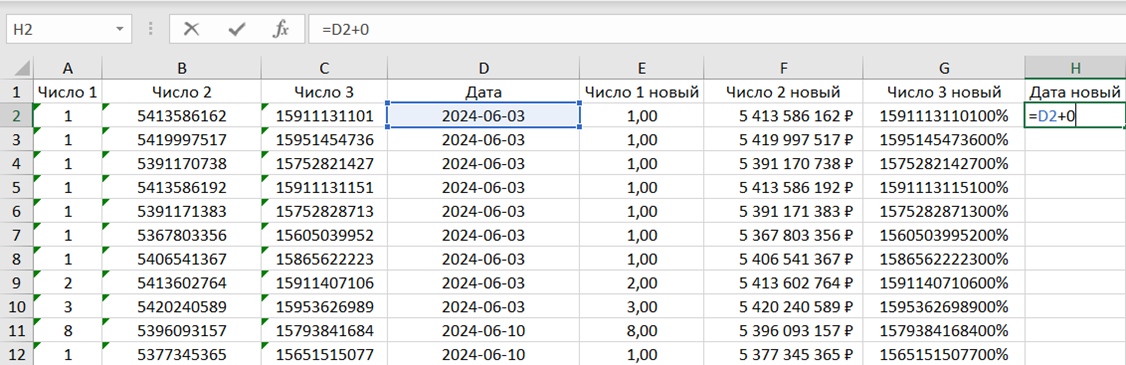
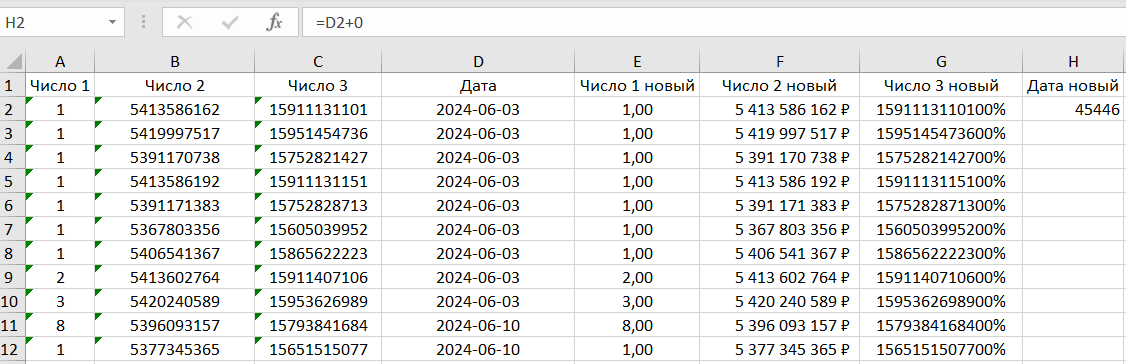
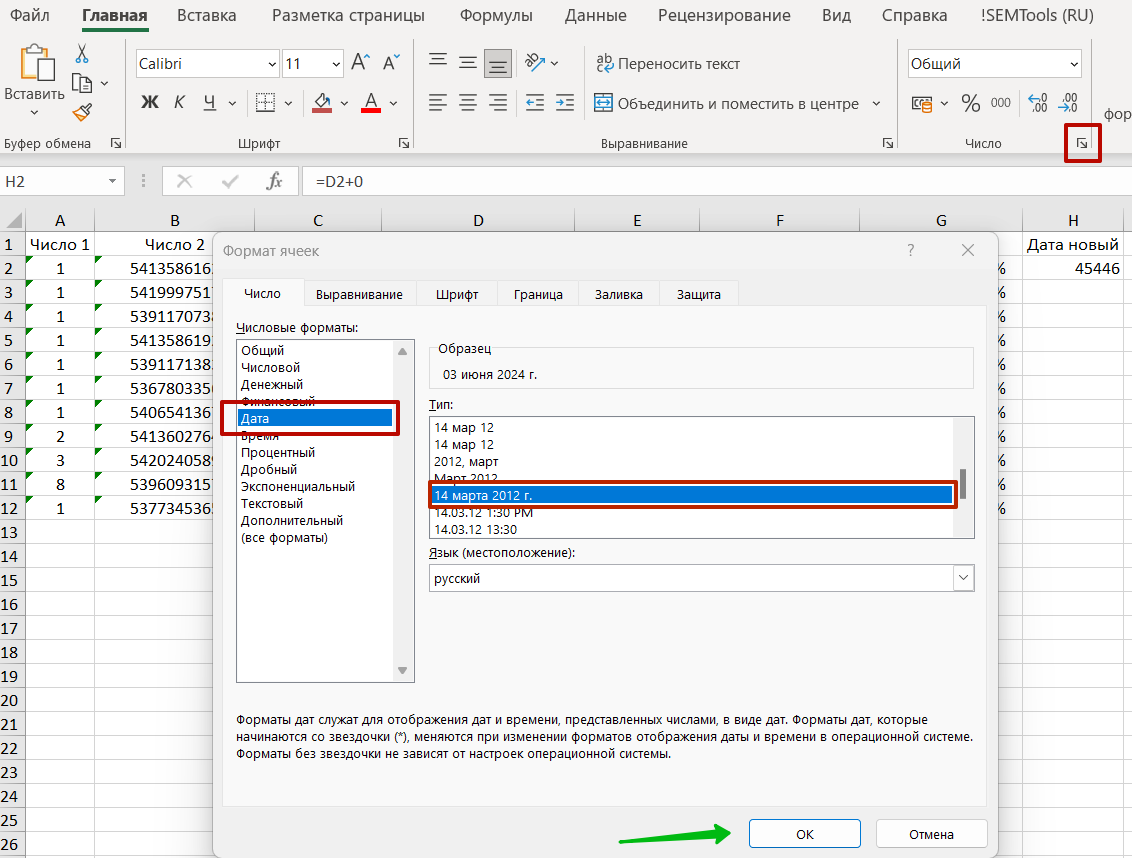
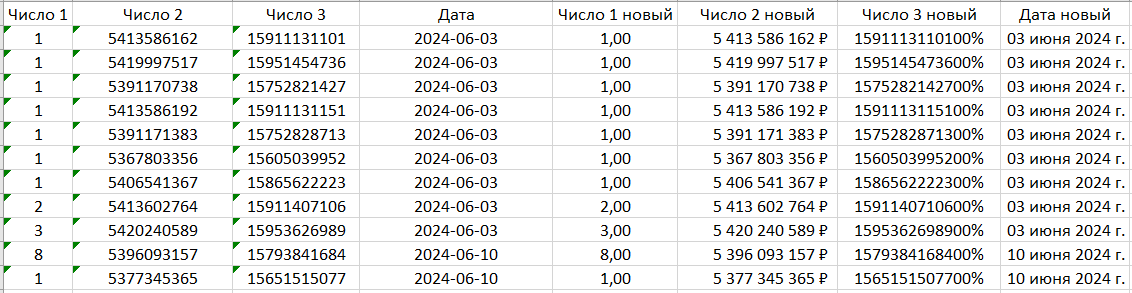









Последние комментарии