Как бизнесу оформить сообщество во ВКонтакте с учетом нового дизайна
Почему оформление сообщества во ВКонтакте так важно сегодня? На этот вопрос ответила Аксинья Купина, контент-креатор в Риалвеб. Она рассказала, какими должны быть аватар, название, обложка, меню и другие элементы бизнес-сообщества.
В 2022 году ВКонтакте стал соцсетью номер один по числу авторов и объему контента, а его активная аудитория выросла на 18%. После блокировки Instagram* брендам пришлось искать новые площадки для коммуникации — ВКонтакте стал чаще появляться в медиапланах брендов. Помимо рекламного кабинета соцсеть предлагает удобные инструменты для продвижения товаров и услуг: от чат-ботов и мини-приложений до мультимаркета с возможностью создать полноценный интернет-магазин.
В конце 2022 года ВКонтакте кардинально изменил дизайн сообществ. По словам пресс-службы, команда сделала упор на «яркий медиаконтент, индивидуальность авторов и быстрый доступ аудитории к информации». Последний пункт особенно важен для коммерческих сообществ.
О том, как теперь выглядят сообщества ВКонтакте и какие разделы обязательно нужно заполнять бизнесу, — в этой статье.
Название и аватар сообщества: как выбрать и что использовать
Первым в поисковой выдаче и ленте пользователи видят название и фото сообщества в миниатюре. По ним они составляют первое впечатление о компании, поэтому название и аватар сообщества должны быть понятны пользователям.
Название может составлять до 48 символов. Для известных брендов и компаний с широкой географией достаточно использовать название на языке оригинала (например, «Вкусно — и точка», «Nike»). Если ваш бренд еще мало известен или связан с определенной локацией, можно указать в названии ключи — сферу бизнеса, город. Например, «Mr. Jones | Языковые курсы | Томск» или «Гипермаркет „Копейка“ Приморье». Это поможет пользователям найти вас по ключевым запросам в поисковой строке соцсети. Название должно быть максимально коротким и информативным. Не стоит использовать превосходные степени («лучший», «первый», «№ 1», «топ-1», «лидер»). Если у вас есть данные, доказывающие лидерскую позицию на рынке — лучше рассказать об этом в описании сообщества.
Фото сообщества, или аватар, отразится в миниатюре в форме круга. Размер миниатюры — 200×200 пикселей. Желательно, чтобы на фото не было лишних элементов и обрезанных краев. Это может быть ваш логотип, название бренда или тематическое изображение.
К базовым настройкам также отнесем информационный блок — «Описание» и «Кнопка действия». Чтобы добавить данные, необходимо перейти в раздел «Управление», далее «Настройки». Также вы сможете заполнить разделы «Адрес», «Сайт», «Телефон» и прочее.
В новой версии дизайна сообществ информационный блок в мобильной версии по умолчанию отображается в сокращенном виде (только первые 144 символа описания). А в десктопной версии находится в боковой части страницы, при этом пользователь видит только первые 100 знаков описания. Остальные будут доступны при нажатии кнопки «Еще». Стоит учитывать это и помещать наиболее важную информацию в первые 100 символов так, чтобы текст в предпросмотре не обрывался.
Другой важный раздел — «Кнопка действия». Кнопка отразится в верхней части страницы сообщества, сразу под обложкой. Целевое действие вы выбираете самостоятельно из предложенного списка — например, «Открыть сайт» или «Открыть мобильное приложение».
Статичная и живая обложки: зачем нужны и что здесь использовать
В новом дизайне описание сообщества переместили в блок справа, а центральное место заняла обложка. Это статичный горизонтальный баннер, который отображается на всех устройствах.
В мобильном приложении iOS и Android вы можете загрузить дополнительную живую обложку в вертикальном формате. При нажатии обложка откроется на весь экран смартфона. Можно загрузить видео длиной до 30 секунд или до пяти статичных изображений, которые будут меняться автоматически или по свайпу. Например, если в вашей линейке есть несколько популярных услуг или продуктов-флагманов, вы можете показать их на этих пяти изображениях.
Живая обложка отобразится только в мобильном приложении ВКонтакте, поэтому при выборе такого формата стоит обязательно сделать стандартную обложку — она будет доступна в десктопной версии.
На обложках можно показать важную информацию о вашем бренде. Например, рассказать об УТП, основных услугах или актуальных акциях. Если бизнес локальный, можно указать адрес.
Витрина контента
Важное обновление в дизайне сообществ — блок «Витрина контента». Теперь весь свежий медиаконтент отображается в центральной части страницы — до ленты с публикациями. Порядок вкладок «Витрины» вы выбираете сами — это могут быть клипы, свежие фото или видео, статьи. Максимально перспективный формат контента сейчас — Клипы (аналог Reels), короткие вертикальные видео до 30 секунд. Клипы возможно продвигать с помощью рекламного бюджета или получить виральный охват в случае, если видео попадет в тренды.
Меню сообщества: как оформить так, чтобы пользователю было удобно
Раздел «Меню» — это навигатор по вашему сообществу. По умолчанию он расположен в верхней части страницы, сразу после обложки и над лентой с постами. Кликабельные блоки могут вести на полезные для пользователя разделы:
-
видеозаписи с обзором ваших товаров;
-
фотоальбом с новинками;
-
определенный пост или рубрика по хэштегу;
-
публикация о проходящем в сообществе конкурсе;
-
подписка на рассылку и т. д.
Важно вынести в меню ту информацию, которая облегчит путь пользователя, поможет больше узнать о вас, найти ответы на часто задаваемые вопросы и вовлечься в сообщество. В первую очередь стоит добавить блок с подборкой информационных постов, описывающих ваши товары или услуги (для этого такие посты необходимо собрать под одним тематическим хештегом и добавить в блок ссылку на него). Также отзывы или ответы на часто задаваемые вопросы, если вы публикуете их в постах.
Для оформления меню нужно загрузить обложки блоков, названия и ссылки (только на внутренние страницы ВКонтакте). Обложки должны быть оформлены в едином стиле — например, с использованием тематических иконок или 3D-элементов на фоне ваших фирменных цветов.
Виджеты: какие и когда нужны
В конструкторе виджетов вы можете выбрать и интегрировать в сообщество один из тематических виджетов. Подключить конструктор можно через каталог ВКонтакте. Такой каталог необходимо добавить в сообщество через раздел «Приложения». Для этого на странице сообщества переходим в «Управление», далее «Приложения», из выпадающего списка находим нужное («Конструктор виджетов» или «Виджет в сообществе») и нажимаем «Добавить». После этого приложение добавится в список доступных в вашем сообществе. На этом этапе можно перейти по кнопке «Настроить видимость» под иконкой приложения и выбрать пункт «Не отображать в меню сообщества». Таким образом подписчики не увидят на главной странице иконку приложения, ведь оно является для нас внутренним рабочим инструментом. Все действия необходимо сохранить.
А теперь о виджетах. Вот несколько видов, которые могут быть полезны вашему сообществу:
-
таймер с обратным отсчетом до определенного события (например, окончания акции или конкурса);
-
список (например, афиша мероприятий с кнопкой перехода на покупку билетов);
-
персональный виджет (приветственное сообщение для пользователя, в котором можно рассказать об актуальных предложениях).
-
именинники (показывает аватары участников сообщества, родившихся в этот день, — приятный бонус для сообщества локального кафе или клуба)
Популярный и универсальный формат виджета — «Постеры». Функционально он заменяет блок «Меню», но выглядит крупнее и привлекает больше внимания. В бесплатной версии доступно до трех плиток. Их размер позволяет сделать обложки более детализированными, разместить на них текст или CTA. Если трех блоков для вас достаточно, лучше предпочесть «Постеры» классическому меню.
А в некоторых случаях можно использовать как меню, так и «Постеры» — это применимо к наиболее активным сообществам с разнообразным полезных контентом. Например, в меню вы можете собрать посты по рубрикам («Рецепты», «Советы», «Отзывы».), а в «Постерах» — дополнительные полезные функции для участников сообщества (например, «Подписаться на рассылку», «Участвовать в конкурсе», «Задать вопрос»).
Не забудьте настроить видимость виджета, чтобы он показывался не только администраторам сообщества. Для этого на странице сообщества перейдите в «Управление», «Приложения», выберите «Конструктор виджетов» (или другое используемое вами приложение), «Изменить», «Видимость виджета приложения», «Все пользователи». А в разделе «Кому доступно» следует оставить опцию «Только администраторы» (это означает, что только администраторы смогут настраивать и изменять виджеты).
Кстати, по теме
Сюжеты: как использовать закрепленные истории
В 2022 году ВКонтакте появился аналог закрепленных Stories, или Highlights, к которым все привыкли в Instagram*. Это раздел «Сюжеты», в котором вы можете собирать истории по тематикам. По умолчанию раздел находится справа, но при необходимости его можно перенести в основную видимую часть страницы. Для этого переходим в «Настройки», заходим в «Разделы» и выбираем «Главный» или «Второстепенный блок».
Сюжеты — это еще один простой и привычный пользователю способ сохранить время и узнать актуальную информацию о вашем бизнесе. Например, о текущих акциях, программах лояльности или точках продаж. В историях также могут быть ссылки на внутренние страницы ВКонтакте или репосты ваших публикаций. Например, в сюжете можно собрать посты от приглашенных экспертов, рецепты или просто наиболее популярные материалы.
Размер Истории (вертикальный слайд, аналог Stories) — 1080×1920. Обложки сюжетов отображаются на странице в виде круглых миниатюр, при этом требуемое исходное изображение должно быть вертикальным и соответствовать размеру Истории (1080×1920). Если вы не загрузите обложку, вместо нее в миниатюре отобразится первая История, сохраненная в Сюжете (опять же, по аналогии с Highlights).
Обложки желательно оформлять максимально минималистично, без текста (будет слишком мелким), можно использовать тематические иконки или иллюстрации. Если среди ваших сюжетов будет один наиболее важный — выделите его более ярким или контрастным цветом, чтобы пользователь обратил на него внимание в первую очередь.
Текст в историях стоит делать максимально читаемым — крупным, кратким, с использованием буллетов/списков. Учитывайте, что при публикации в верхней части слайда будет отображаться миниатюра обложки сюжета, в нижней — окно для ввода сообщения. Поэтому лучше сделать отступы, чтобы важная часть текста не оказалась перекрыта.
Внутренний лендинг: как и зачем его создавать
В сообществе ВКонтакте можно подключить полноценную посадочную страницу — «Сайт сообщества». Сайт легко собрать из готовых блоков: достаточно загрузить фото и/или видео и тексты. Вот несколько полезных возможностей внутреннего лендинга:
-
всплывающее диалоговое окно: запрос пользователя придет в сообщения сообщества (полезная функция, если у вас есть возможность быстро и регулярно отвечать на запросы и совершать дополнительные продажи через переписку);
-
форма для сбора заявок: сервис автоматически генерирует форму и необходимое по закону «Соглашение об обработке персональных данных»;
-
кнопка перехода на сторонние сайты: например, на страницу вашего товара на маркетплейсе.
VK link будет полезен вам, если у бизнеса еще нет сайта или если вы хотите подробно рассказать о всех товарах, опциях, услугах в одном месте. Ссылку на лендинг стоит добавить в блок меню или виджет «Постеры», чтобы увеличить количество переходов в новый раздел.
Почему оформление сообщества так важно
Аудитория и объемы контента ВКонтакте продолжают расти. А вместе с ними — и конкуренция за внимание и время пользователей. Когда мы запускаем таргетированную рекламу, новый пользователь переходит в сообщество. В этот момент у нас есть короткая возможность конвертировать его в подписчика, а в перспективе — в покупателя и адвоката бренда. Важно, чтобы пользователю было легко найти информацию и считать ценности бренда.
Оформление страницы в соцсетях — не просто дополнительная строка в медиаплане, а важная составляющая коммуникационной стратегии и позиционирования компании.
*Компания Meta, а также ее продукты Facebook и Instagram признаны экстремистскими в России.
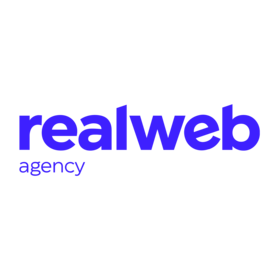
Комментарии 0
Авторизуйтесь, чтобы оставить комментарий.