Регистрация, установка и базовая настройка Google Analytics 4
Пошаговое руководство по установке и настройке новой версии Google Analytics, а также инструкция по созданию целей и аудиторий от Senior PPC Specialist в PPC.ROCKS и автора YouTube-канала «Нескромный маркетолог» Василия Волошина.
Материал написан в 2020 году. Мы обновили его в ноябре 2022 года: добавили новые скриншоты и актуализировали информацию о функциях GA4.
В октябре 2020 года Google представил новую версию системы веб-аналитики — Google Analytics 4. Эта версия используется по умолчанию при создании новых ресурсов. И Google рекомендует создать новый ресурс Google Analytics 4 в дополнение к уже работающему Universal Analytics.
Главные преимущества четвертой версии Analytics:
- упрощенная настройка;
- сбор данных и отслеживание действий осуществляется одновременно на сайте и в приложении;
- сбор статистики базируется на событиях, а не на сеансах;
- возможность проследить полный путь пользователя на разных платформах;
- более информативные отчеты.
Регистрация Google Analytics 4
Если у вас уже есть ресурс Universal Analytics для того сайта, к которому вы хотите подключите Google Analytics 4, перейдите в конец раздела. Если нет, следуйте этой инструкции.
Переходим на сайт системы аналитики и нажимаем кнопку «Создать аккаунт».
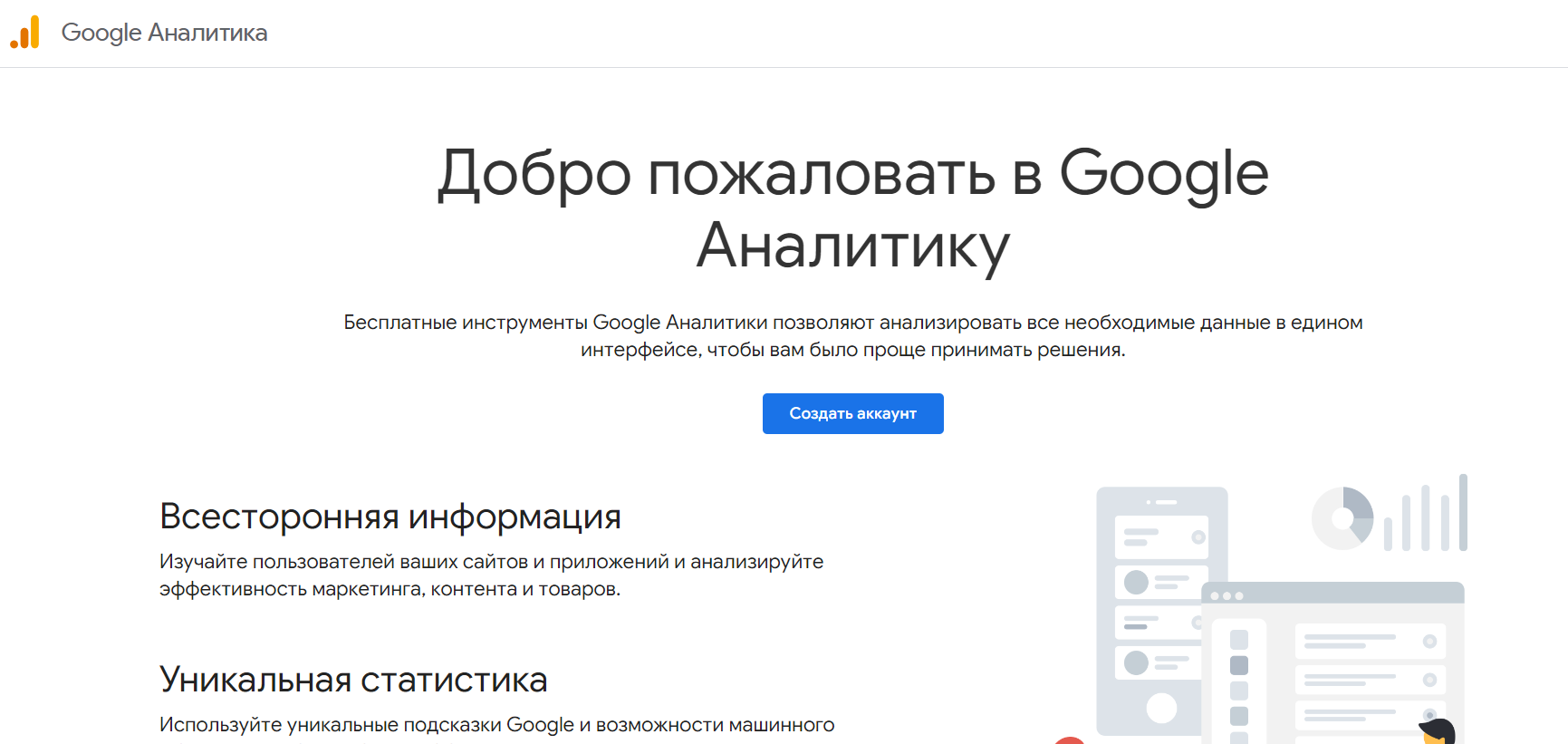
Называем аккаунт доменом сайта без протокола и слеша и нажимаем «След.».
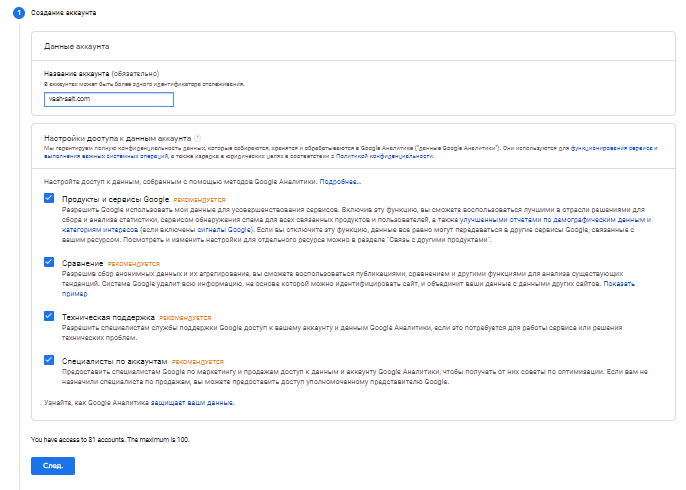
В название ресурса добавляем GA4, чтобы отличать ресурс от Universal Analytics. Затем выбираем страну, часовой пояс, в котором работает сайт, а также валюту сайта.
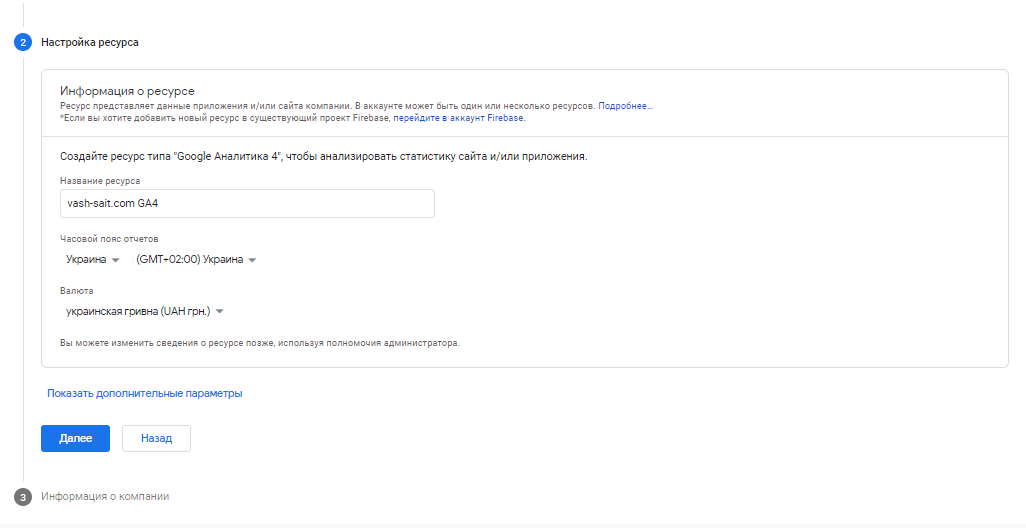
Если хотите параллельно отслеживать данные в Google Analytics 4 и Universal Analytics, нажмите «Показать дополнительные параметры», включите переключатель, назовите ресурс названием домена и выберите «Создать ресурс двух типов: Google Аналитика 4 и Universal Analytics».
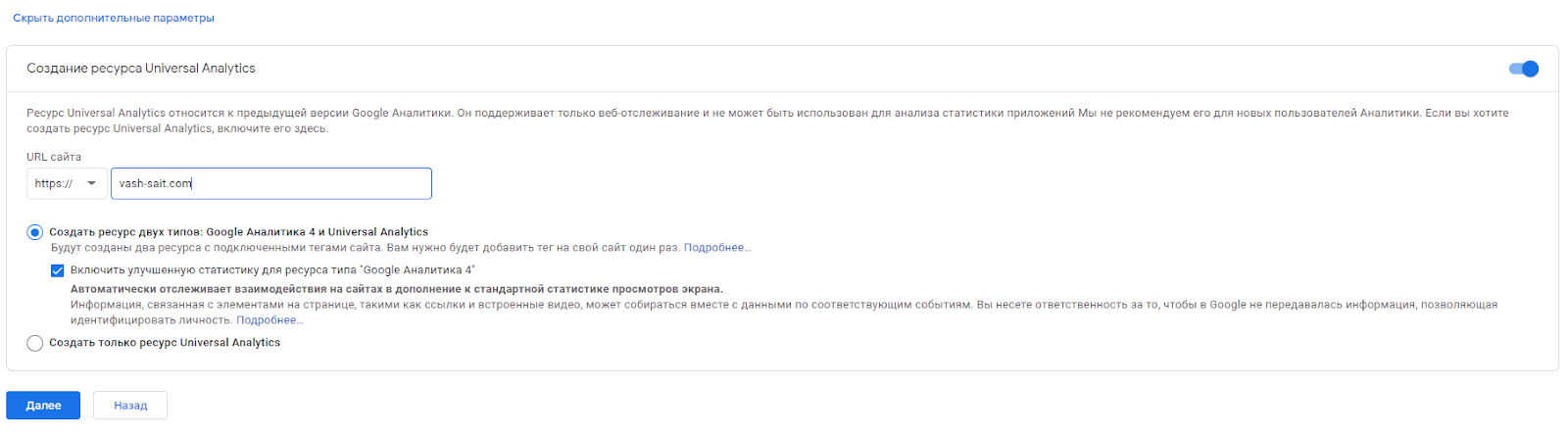
Здесь же можно выбрать создание только ресурса Universal Analytics.
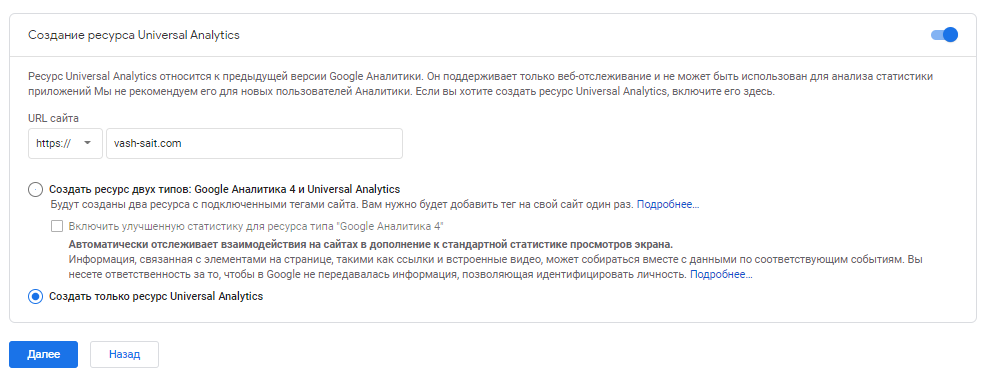
Но я нажимаю «Скрыть дополнительные параметры» и кнопку «Далее». Выбираем нужную категорию отрасли, например, «Покупки» для интернет-магазина. Далее уточняем размер компании, отмечаем все опции использования и нажимаем кнопку «Создать».
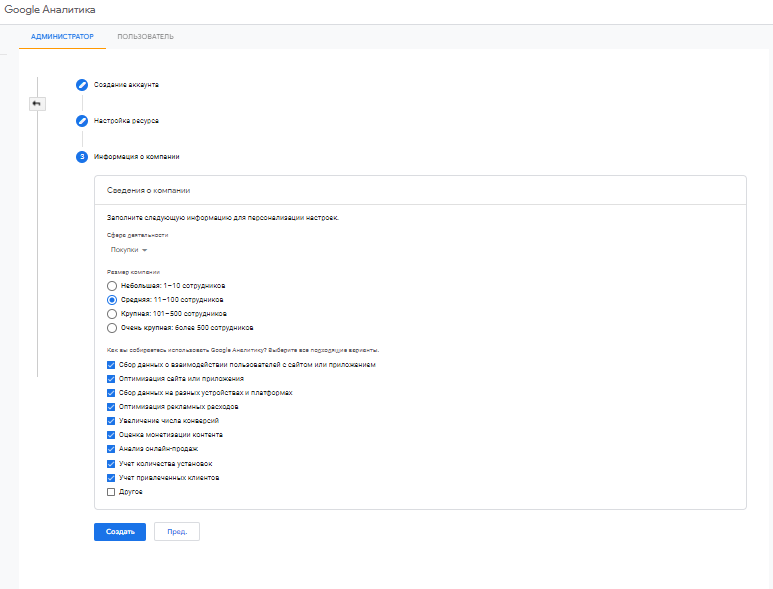
Затем необходимо еще раз выбрать страну и согласиться с условиями использования сервиса аналитики.
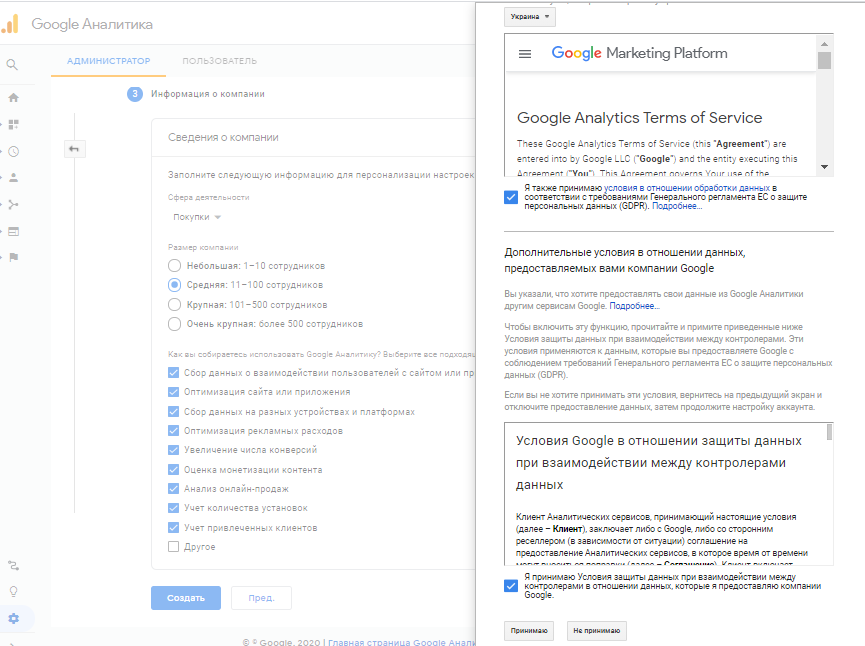
Новый аккаунт Google Analytics 4 зарегистрирован, теперь приступим к настройке.
Чтобы создать новый ресурс для сайта, на котором установлен Universal Analytics, надо зайти в панель «Администратор», в колонке «Ресурс» нажать на «Обновить до GA4», а затем кнопку — «Начало работы» и «Создать ресурс».
Настройка ресурса Google Analytics 4
Переходим в «Потоки данных» и нажимаем «Веб».
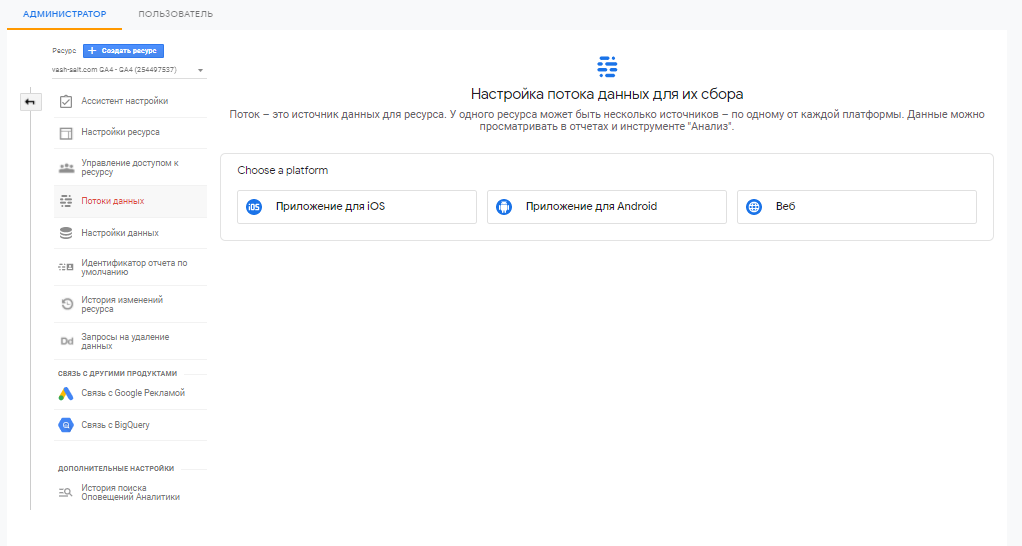
Вводим URL сайта, называем поток, включаем улучшенную статистику (если она выключена), перепроверяем, чтобы все было включено в «Улучшенная статистика:», и нажимаем «Создать поток».
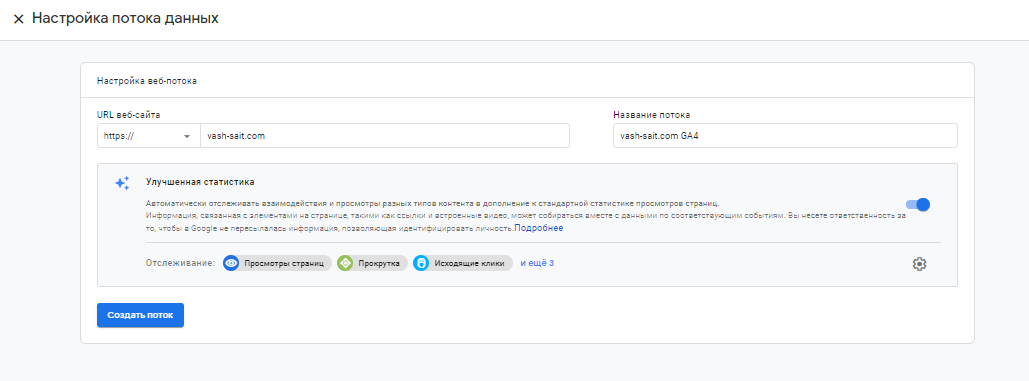
После создания потока появится идентификатор показателя, его нужно скопировать, нажав на иконку копирования. Поскольку добавлять код на сайт я буду через Google Tag Manager, уже установленный на сайт, нажимаю «Использование существующего тега на странице» и следую инструкции из интерфейса.
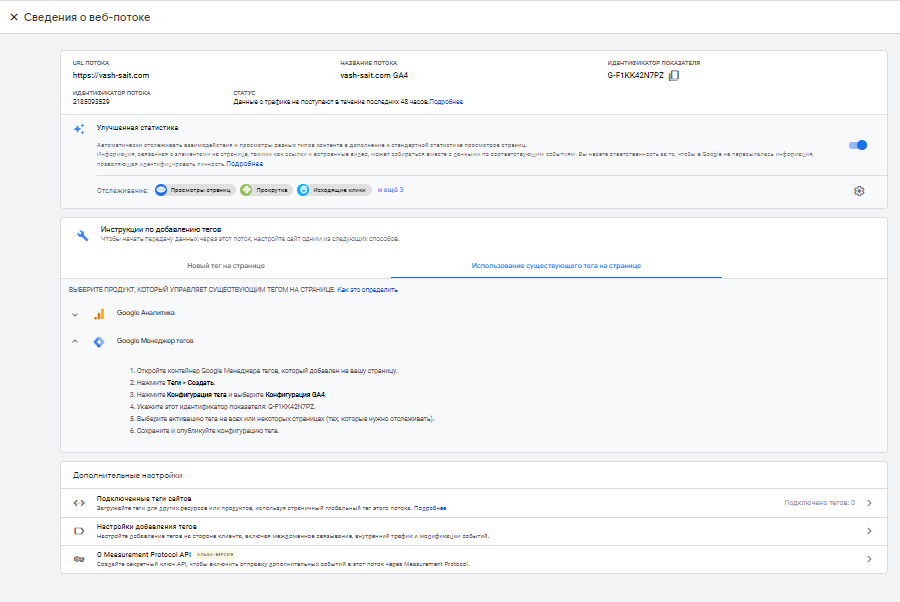
Установка Google Analytics 4
Переходим в Google Tag Manager, в раздел «Теги» и нажимаем «Создать».
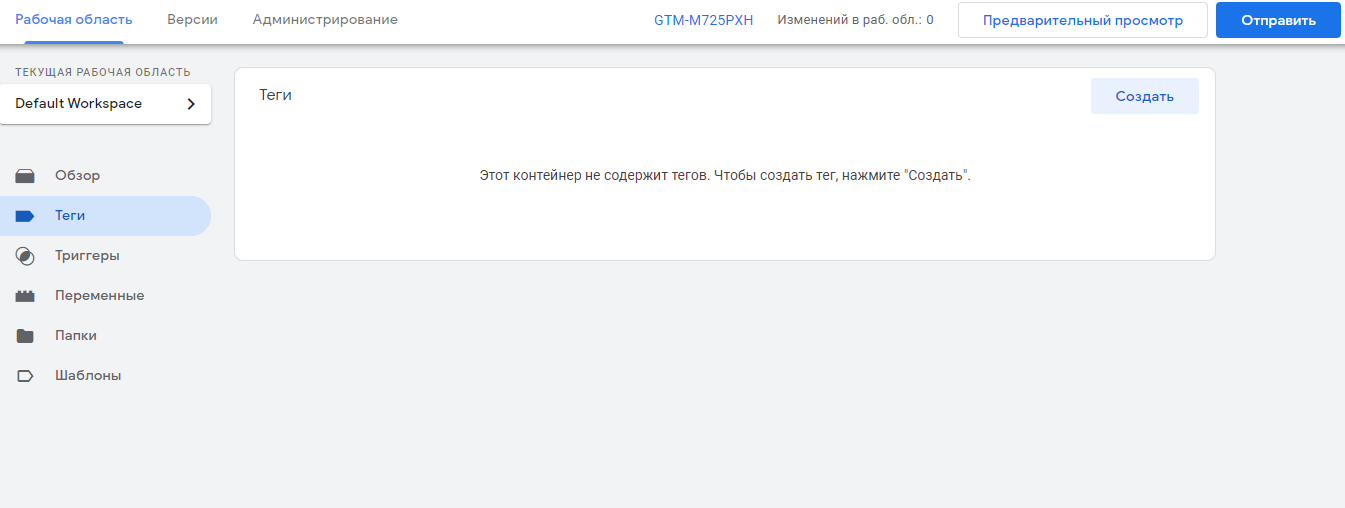
Называем тег, нажимаем на конфигурацию тегов и выбираем «Google Аналитика: конфигурация GA 4».
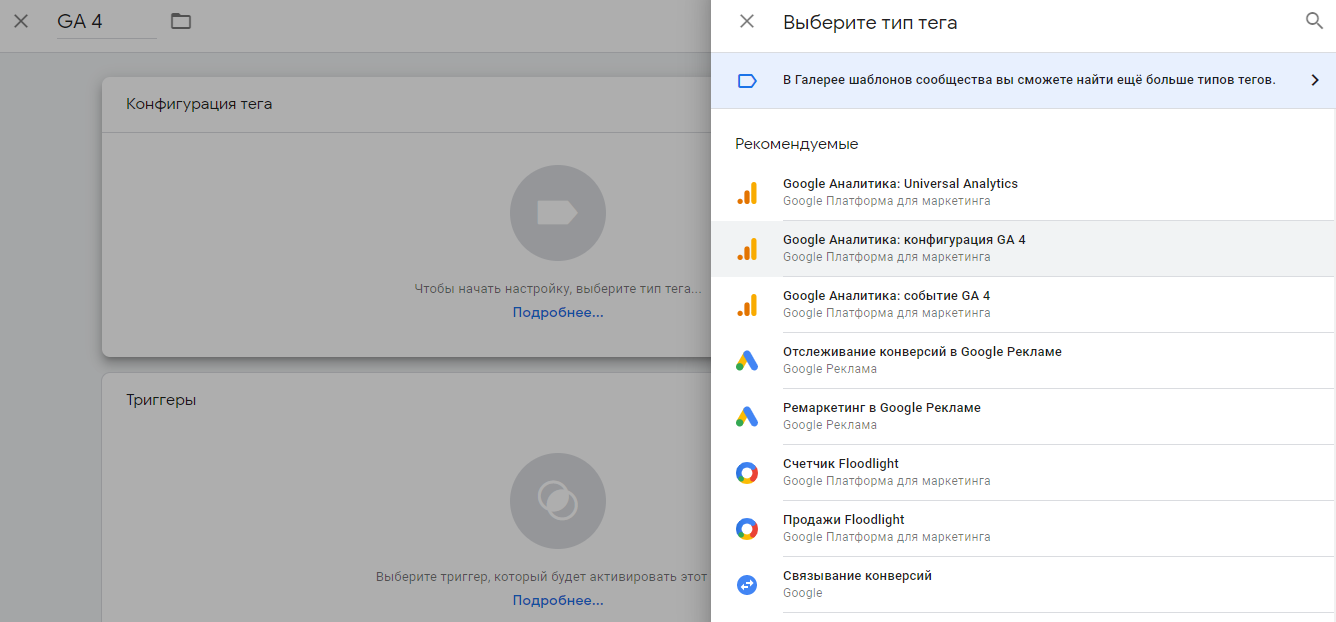
Вставляем идентификатор показателя, скопированный в Google Analytics 4.
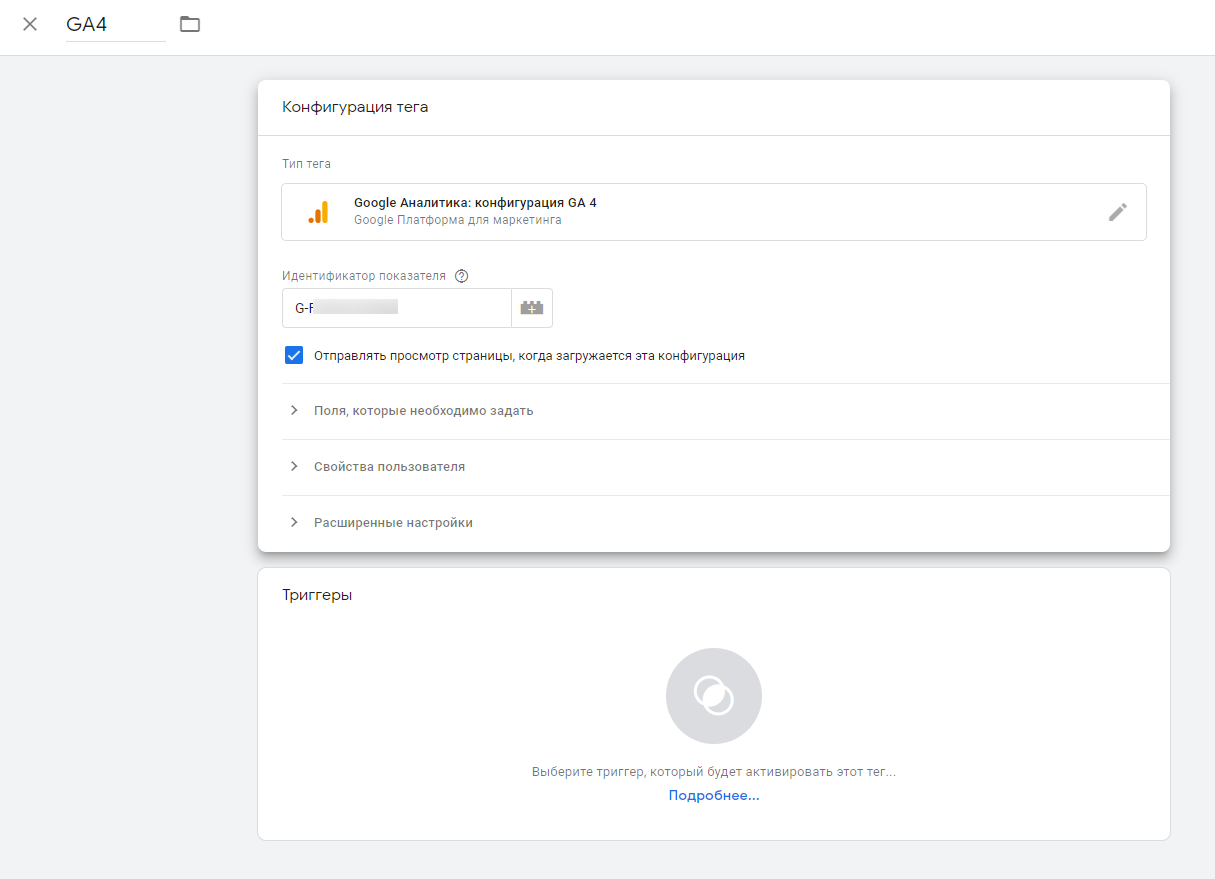
Нажимаем на триггер активации, выбираем «Все страницы» и сохраняем.
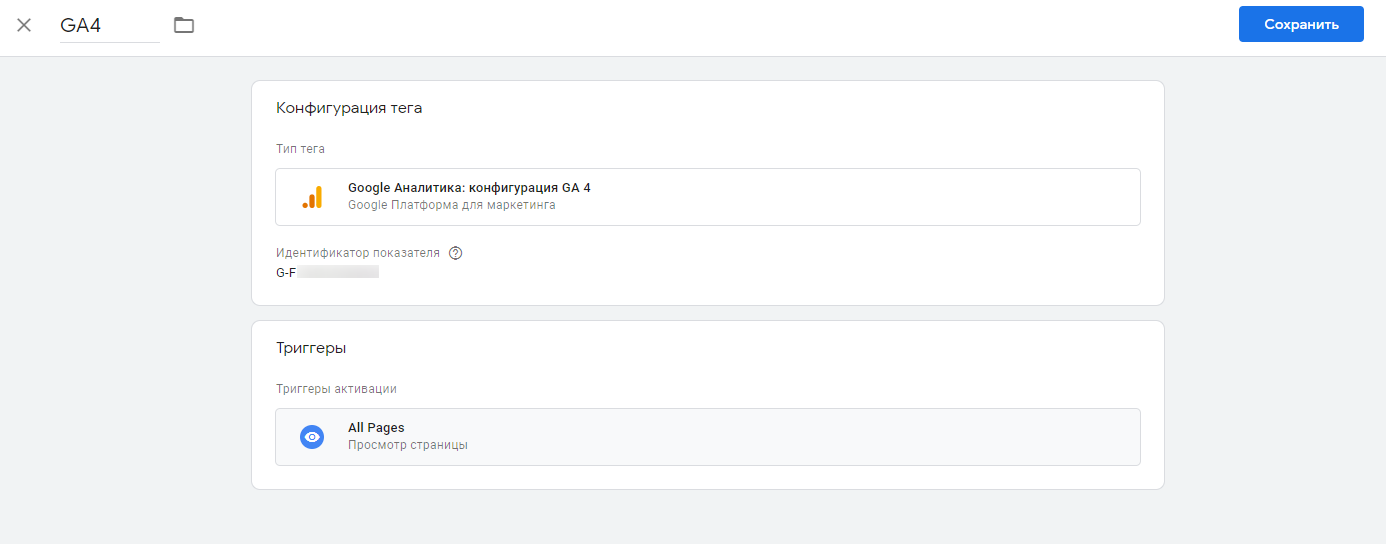
После создания тега его нужно отправить и опубликовать.
При публикации контейнера нужно ввести описание версии, этот этап можно пропустить.
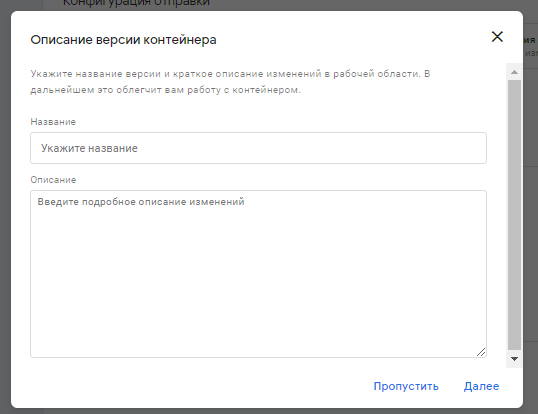
Сбор данных
Переходим в Analytics. В панели администратора нажимаем «Сбор данных», активируем сигналы Google (сбор данных о взаимодействиях и ремаркетинг на нескольких устройствах) и последовательно нажимаем три кнопки: «Начать», «Продолжить» и «Активировать».
Проверяем, загорелся ли ползунок, свидетельствующий об активации сбора сигналов Google, и нажимаем «Я подтверждаю».
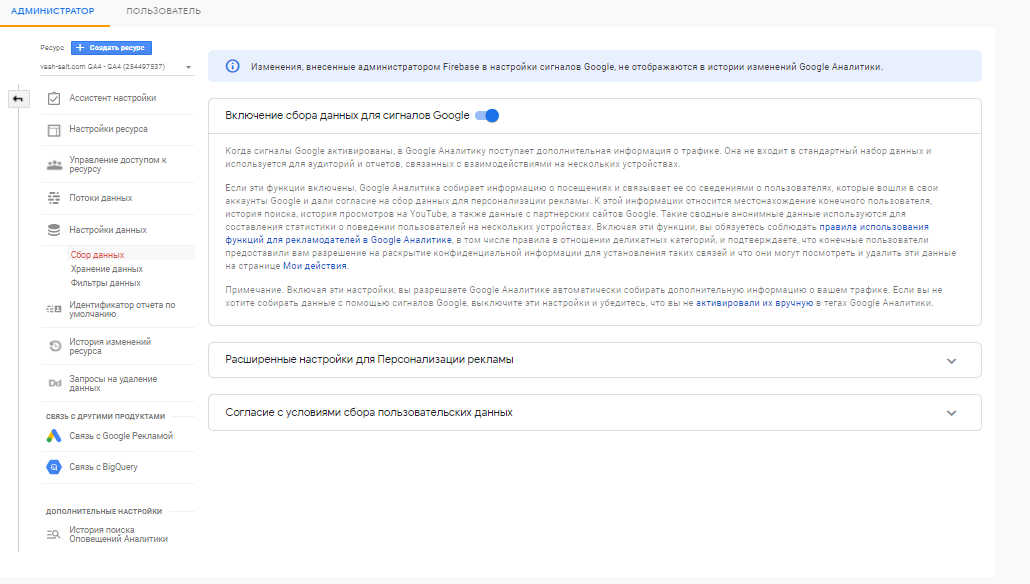
Даем согласие на сбор пользовательских данных.
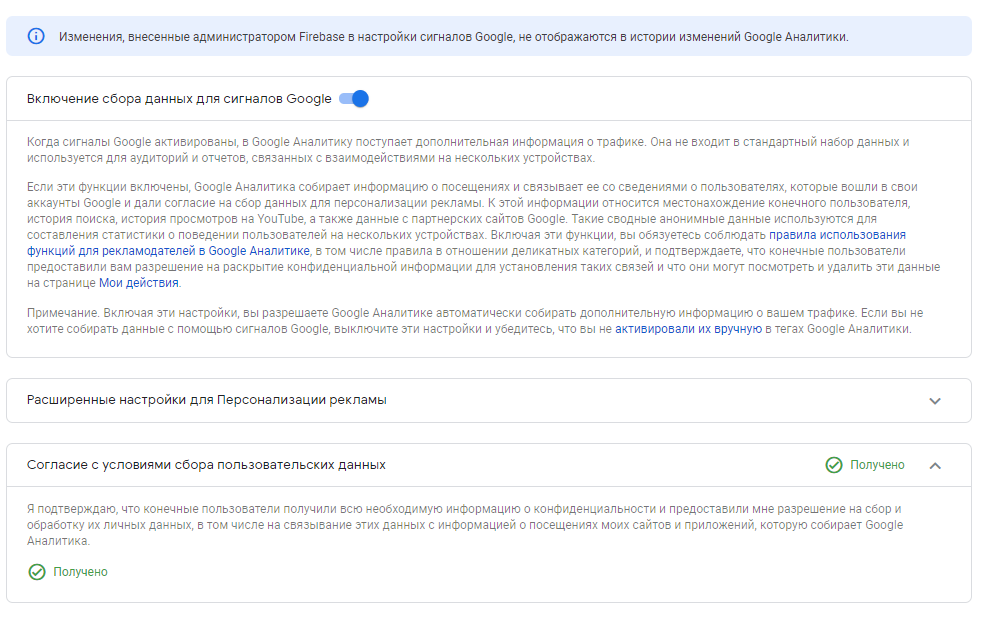
Хранение данных
В панели «Администратор» выбираем вкладку «Хранение данных» и устанавливаем максимально разрешенный срок в 14 месяцев. Сохраняем.
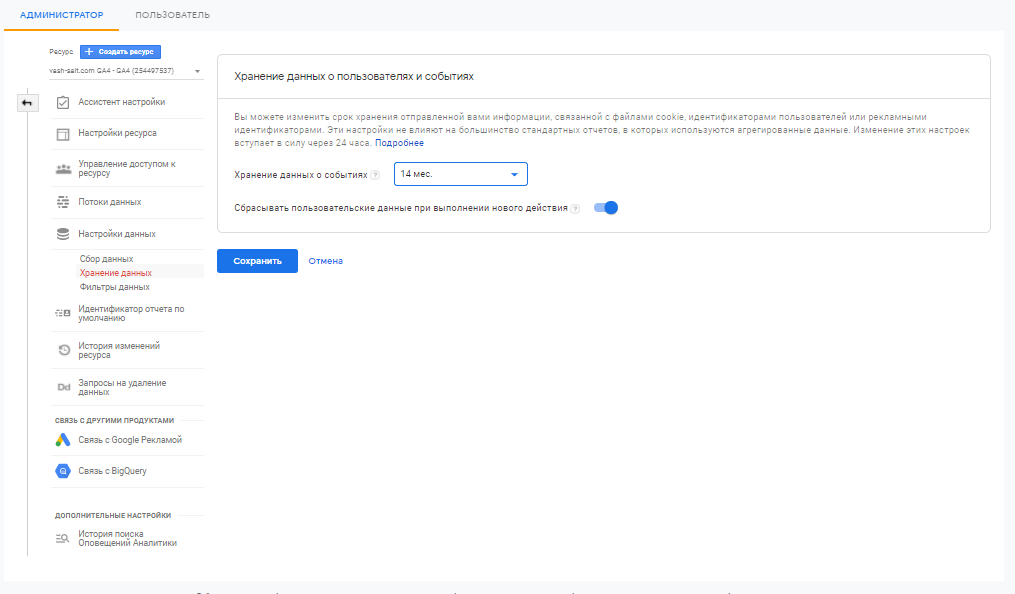
Во вкладке «Идентификатор отчета по умолчанию» выбираем способ, по которому будем идентифицировать пользователей, и нажимаем «Сохранить».
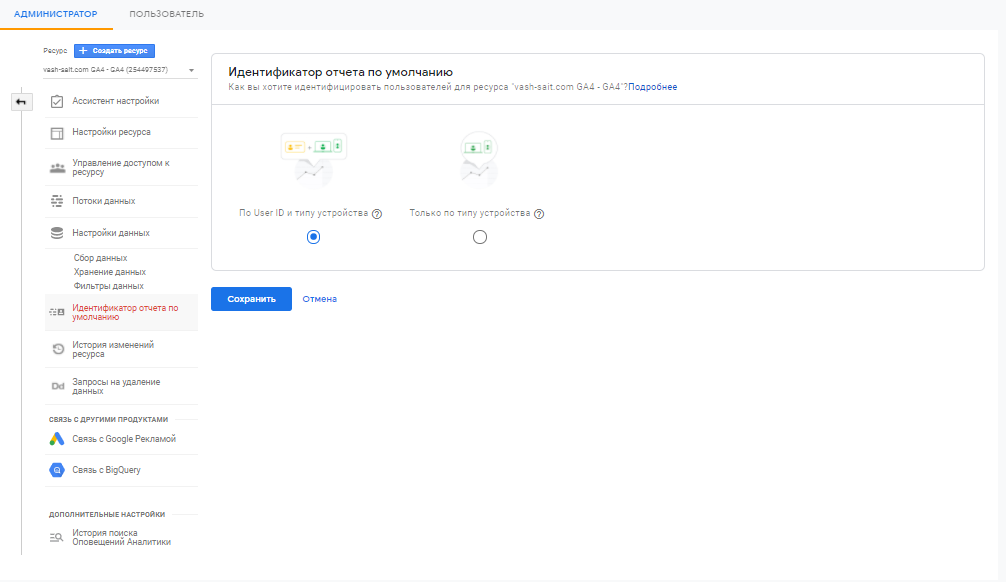
Связь с Google Ads лучше настраивать в рекламном аккаунте, чтобы не забыть при создании нового аккаунта Google Ads включить автоматическую пометку ссылок. Если аккаунт Google Ads уже был связан с ресурсом Universal Analytics, то связь с Google Analytics 4 установится автоматически, но аудитории и конверсии нужно импортировать отдельно.
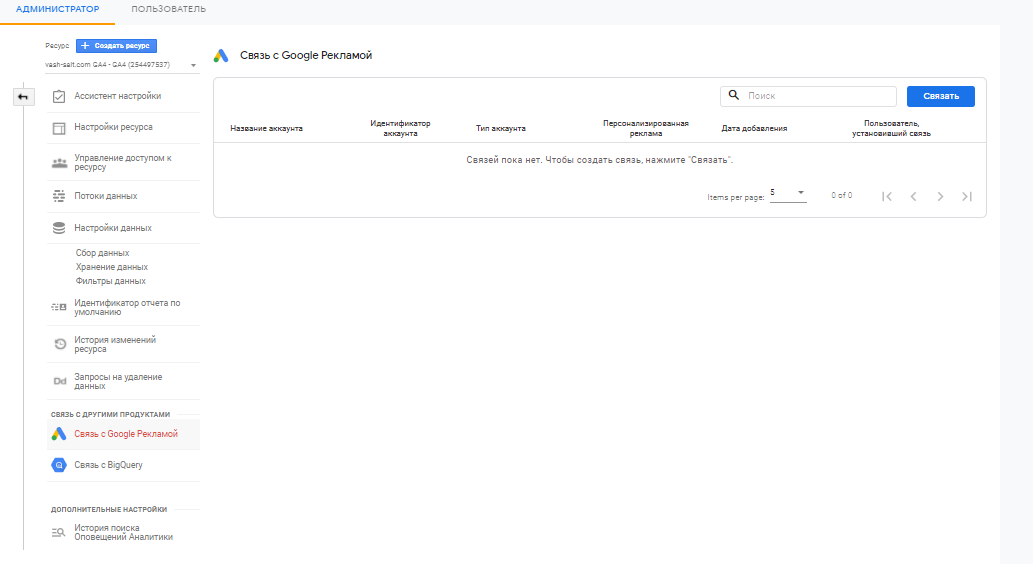
Настройка конверсии
При создании GA4 все конверсии придется перенастраивать заново. Чтобы настроить конверсию — для примера разберем переход на страницу корзины, — переходим в Tag Manager, создаем тег, называем его и в конфигурации выбираем «Google Аналитика: событие GA 4».
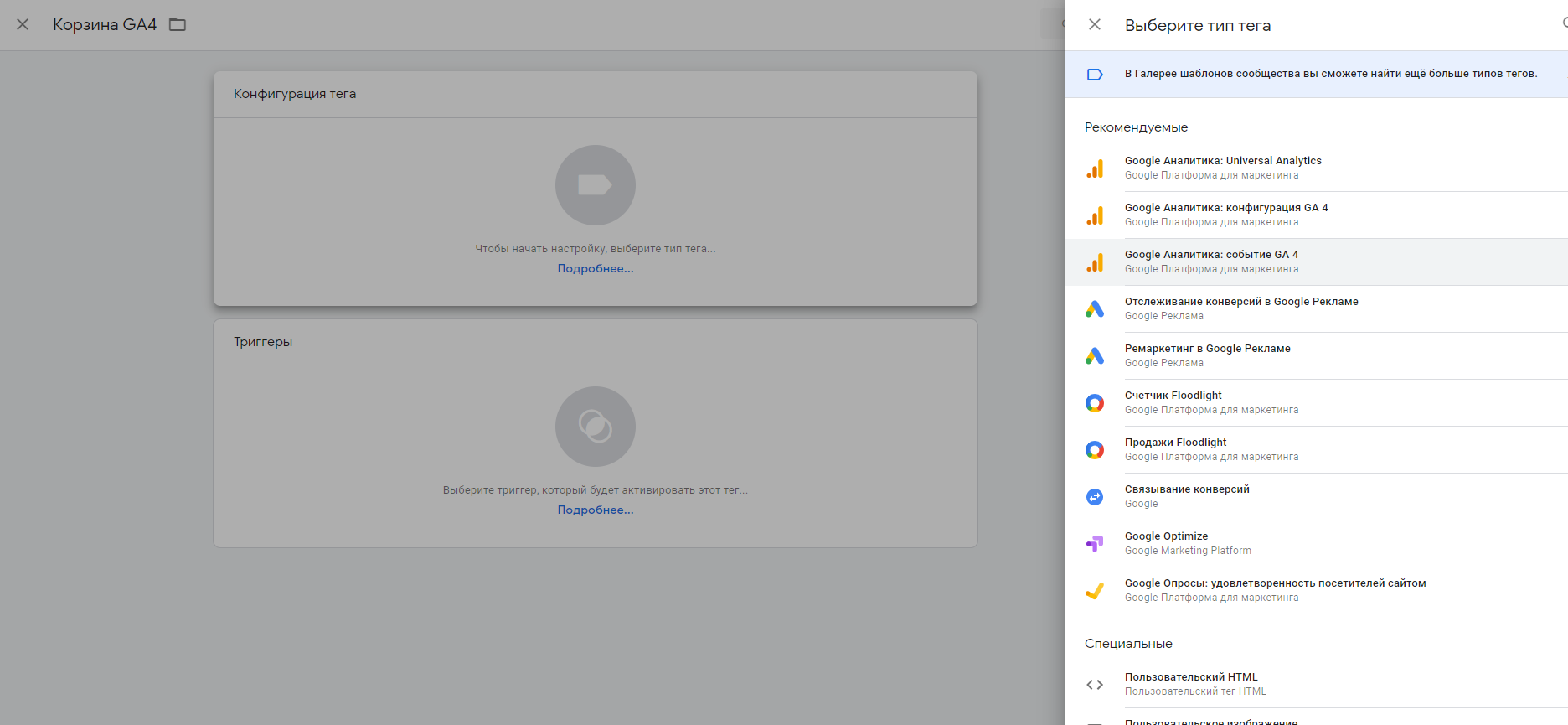
В выпадающем окне «Тег конфигурации» выбираем тег, созданный ранее. Называем событие обязательно латинскими символами, я назвал go_basket.
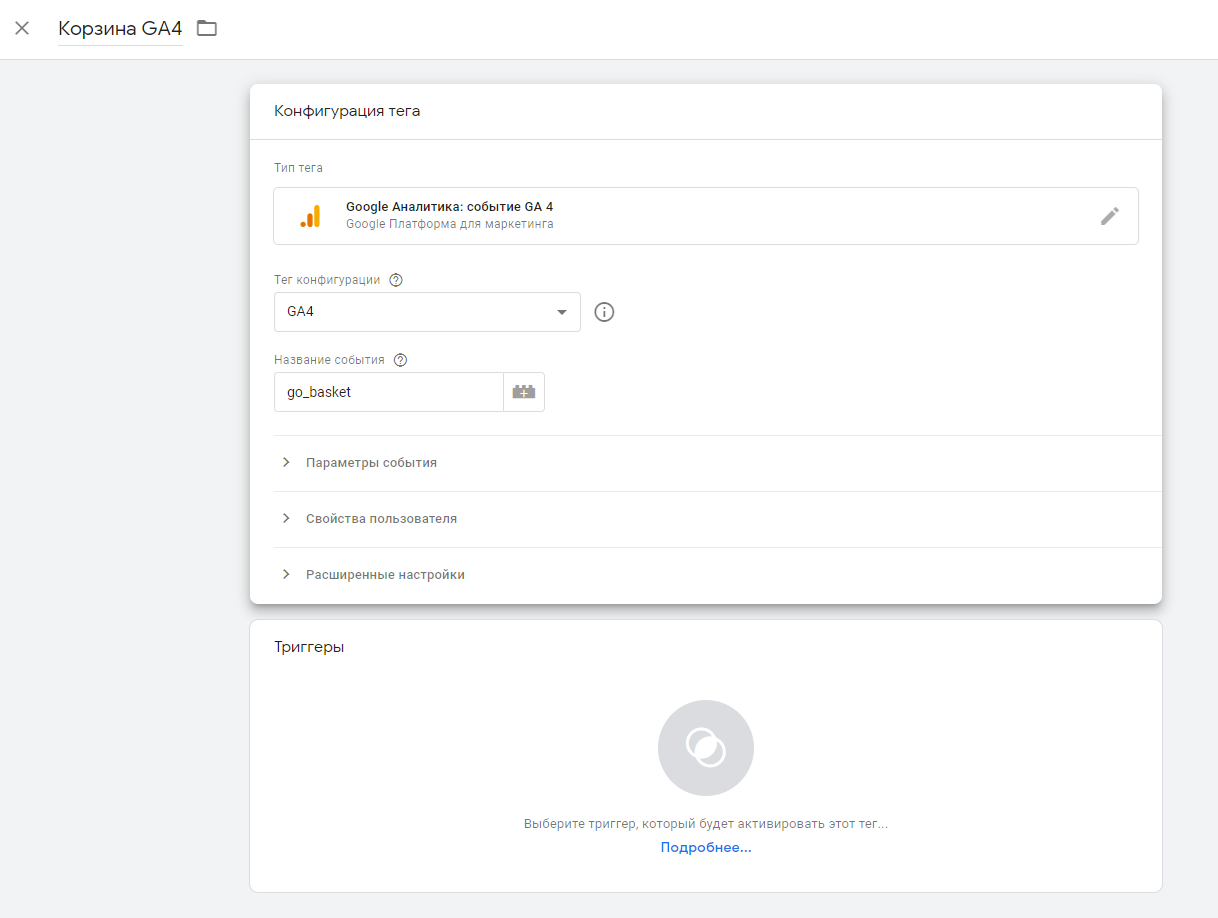
Добавляем триггер активации через плюс в верхнем правом углу.
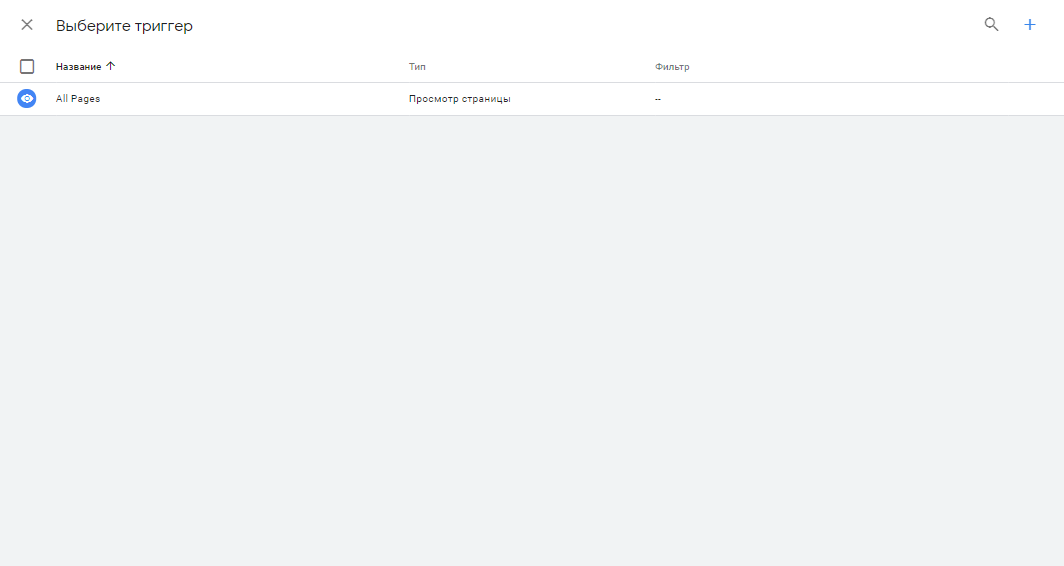
Называем триггер, нажимаем на настройки, выбираем тип «Просмотр страницы».
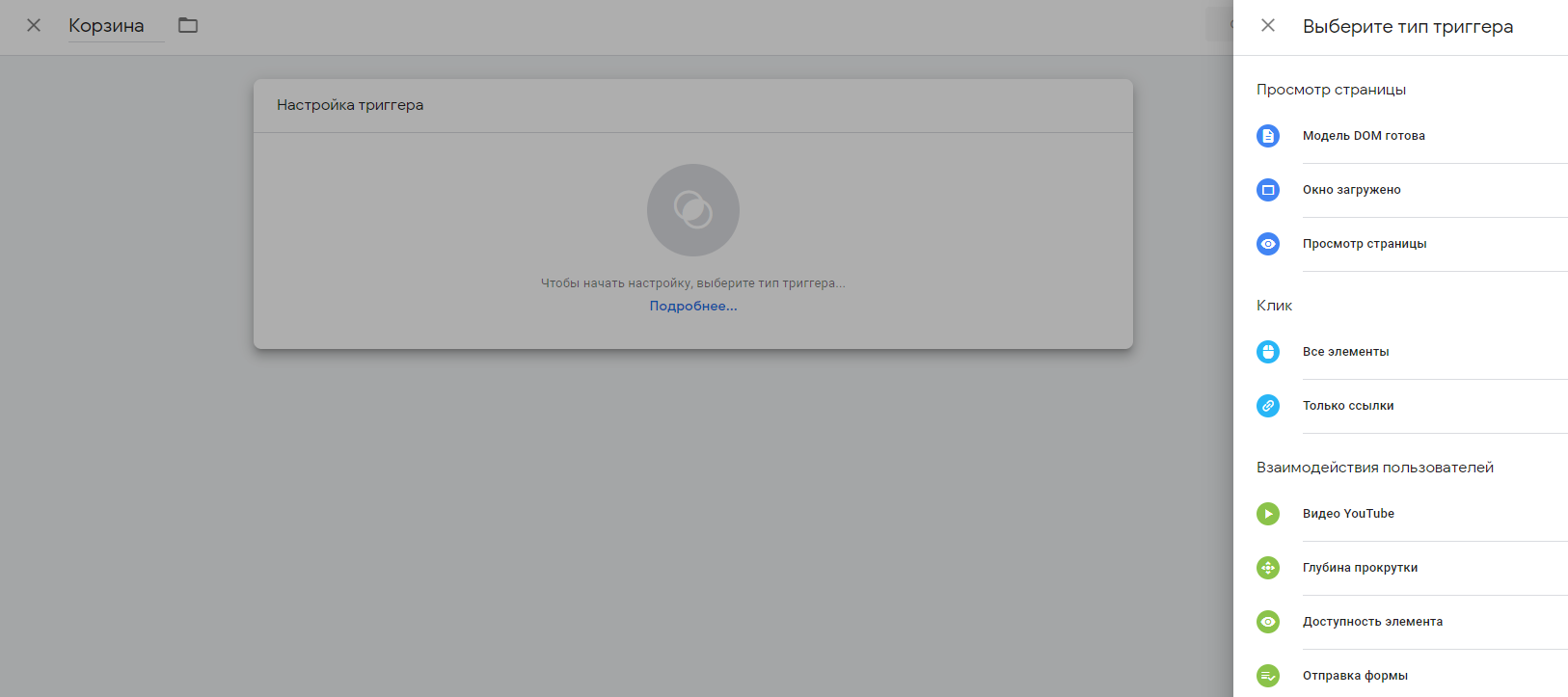
Затем действия такие:
- Ставим переключатель в положение «Некоторые просмотры страниц».
- Из выпадающего списка выбираем значение Page URL.
- Нажимаем на следующий выпадающий список.
- Выбираем значение «начинается с».
- Устанавливаем выражение /basket.
- Нажимаем «Сохранить».
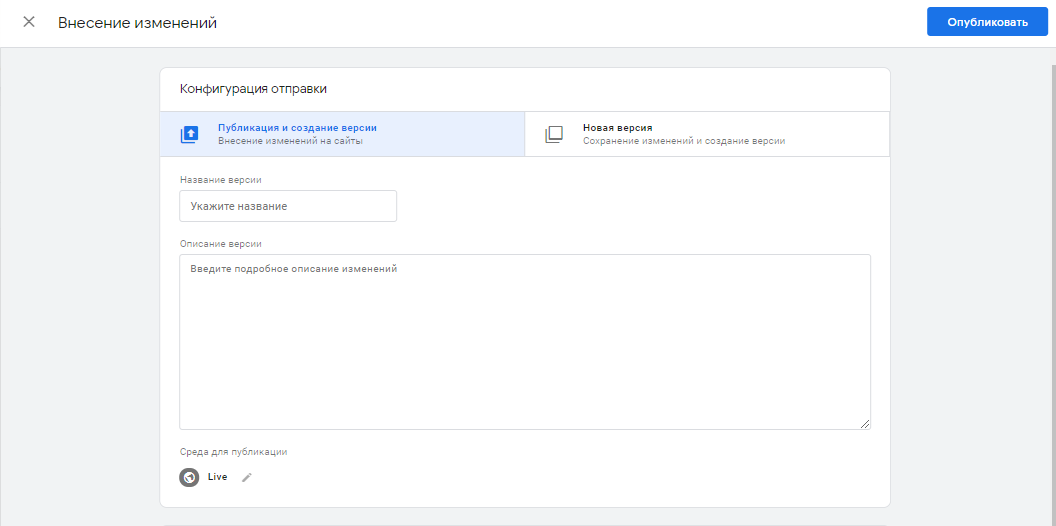
Сохраняем тег, отправляем и публикуем его. Описание можно пропустить.
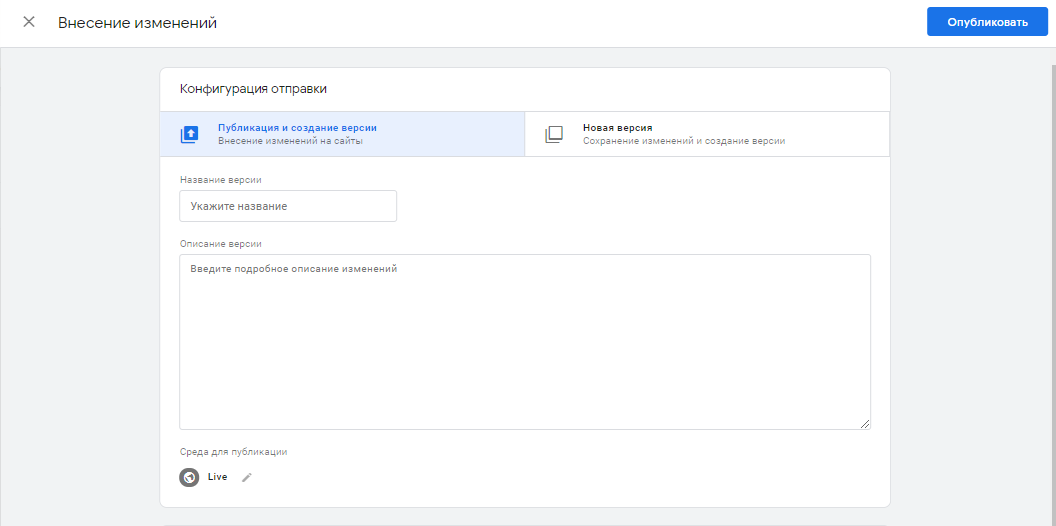
Переходим в рабочую область Tag Manager и включаем предварительный просмотр, вводим в поле сайт, нажимаем Continue и в соседней вкладке переходим на сайт в режиме дебагера (дебагер добавляет к URL сайта ?gtm_debug=x, например, https://vash-sait.com/?gtm_debug=x) и переходим на страницу корзины. Должно сработать наше событие.
Если все настроено корректно, то в Analytics через некоторое время во вкладке «Отчет в реальном времени» отобразится событие go_basket.
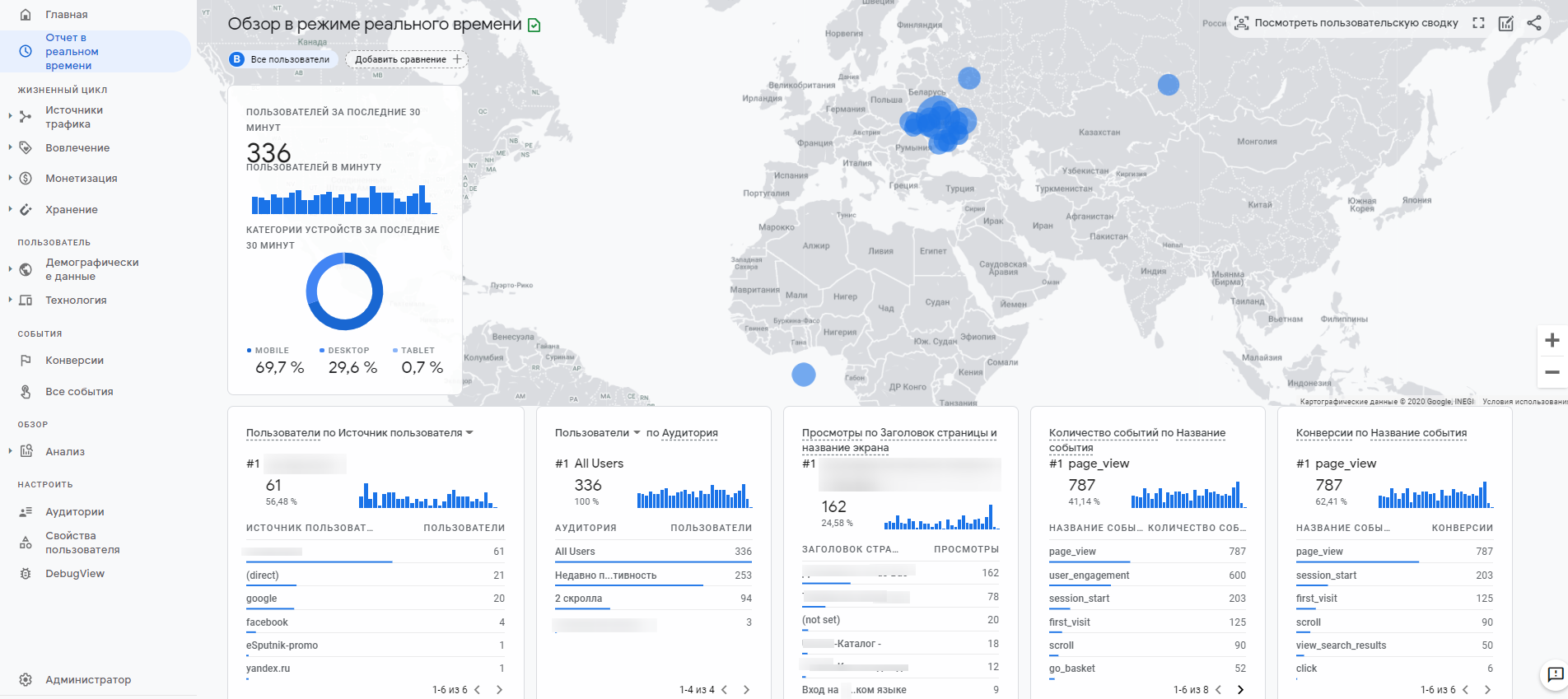
Чтобы это событие сделать целью, переходим в события, находим нужное и ставим переключатель на включено.
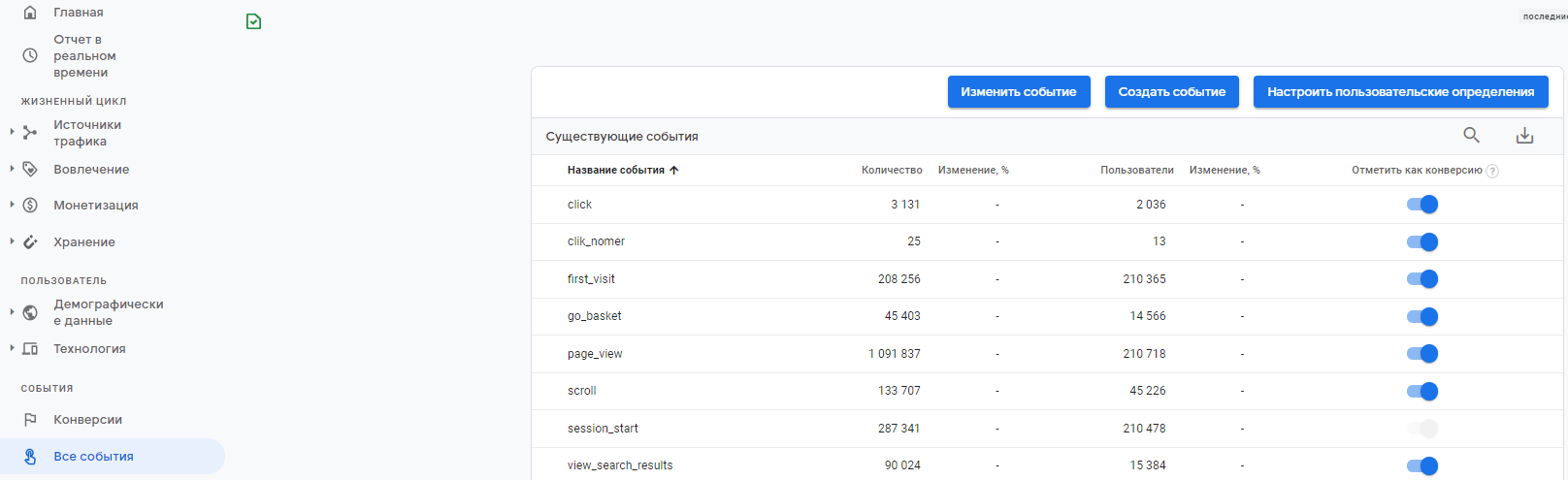
Теперь конверсия отобразится в разделе «Конверсии» в течение 1-2 дней.
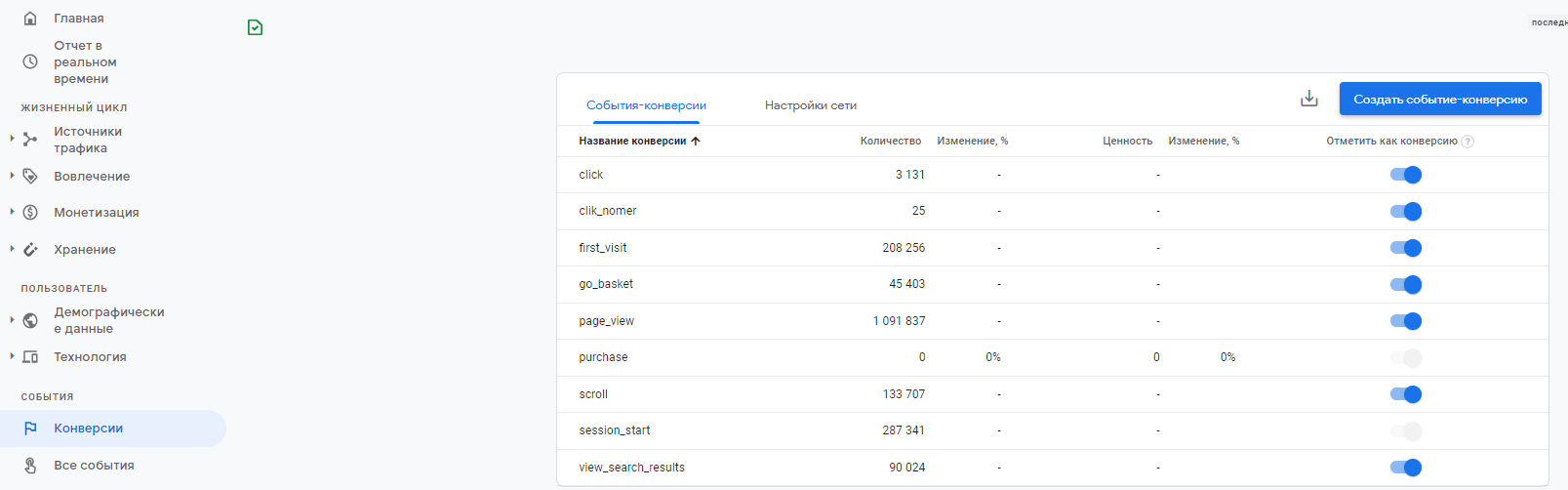
Аудитории
После настройки конверсий переходим к настройке аудитории через панель администратора или через отчет «Аудитории». В панели администратора выбираем вкладку «Ассистент настройки» и в «Аудиториях» нажимаем «Определение аудиторий».
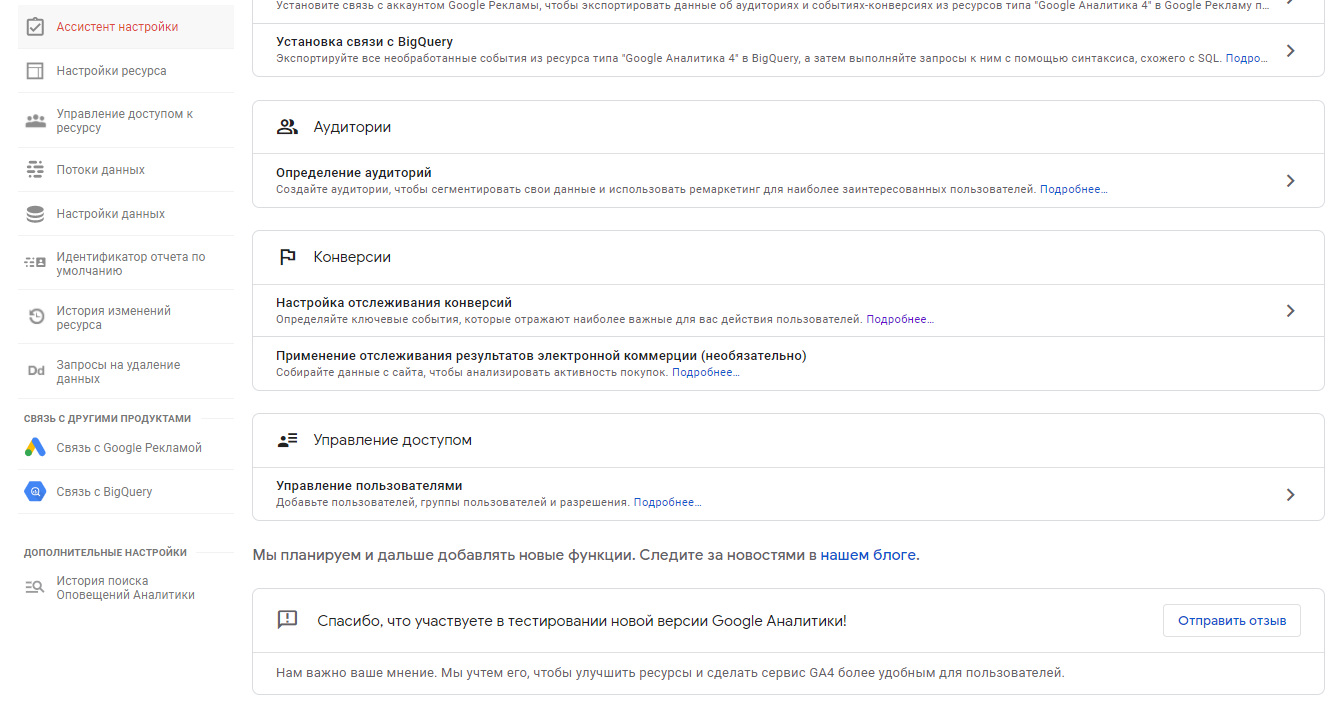
По умолчанию создаются две аудитории: «Все пользователи» и «Покупатели». Но последняя не будет работать до тех пор, пока не будет настроена электронная торговля для ресурса Google Analytics 4.
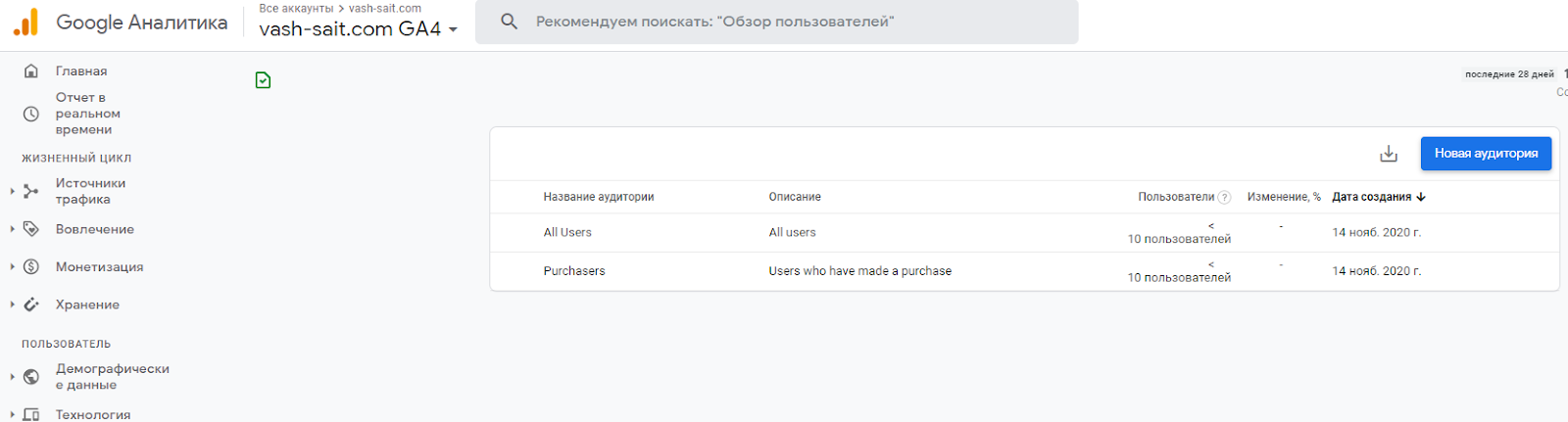
Создаем новую аудиторию, которая будет собирать пользователей, совершивших конверсию — нажимаем «Новая аудитория». Затем нажимаем «Создать особую аудиторию».
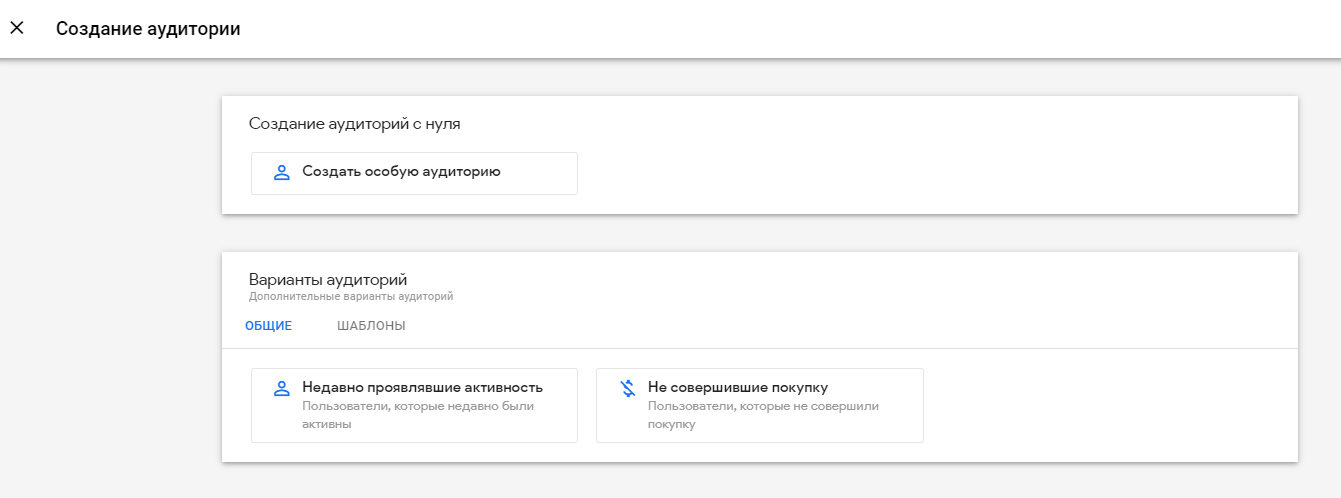
Даем аудитории название и определяем нужное нам событие.
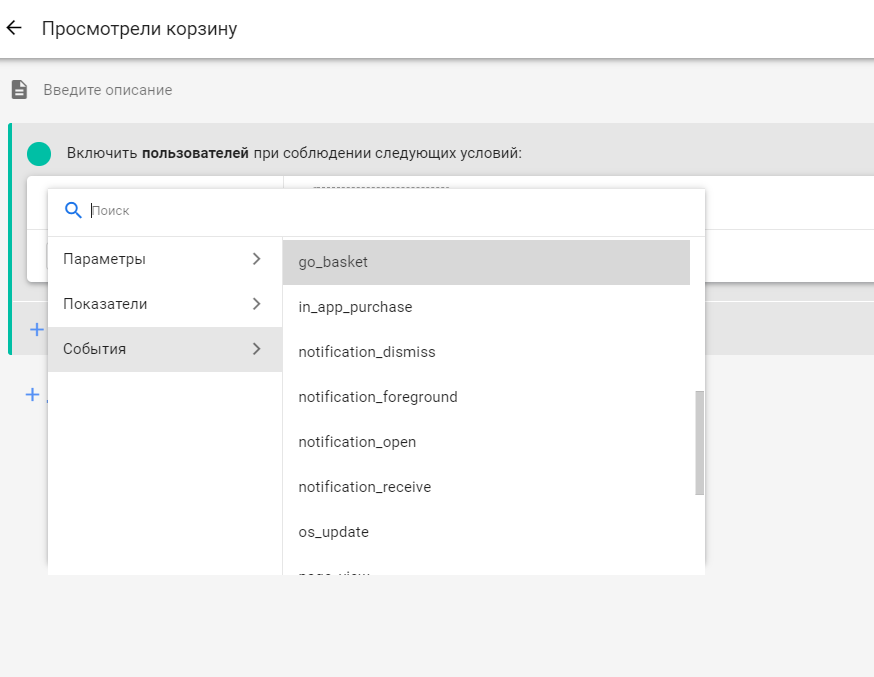
Выбираем параметр event_count.
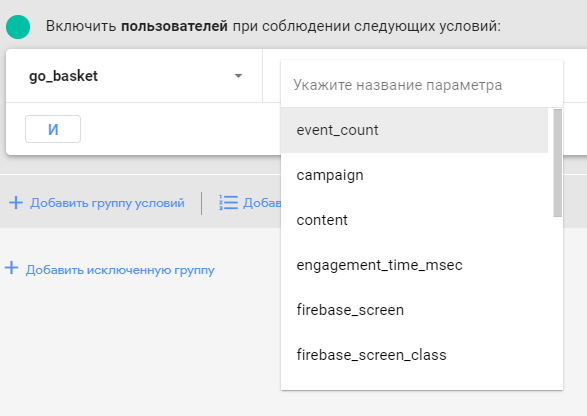
В поле «Условие» ставим больше 0, в «Период времени» — 7 дней (ориентируемся на цикл сделки) и нажимаем «Применить».
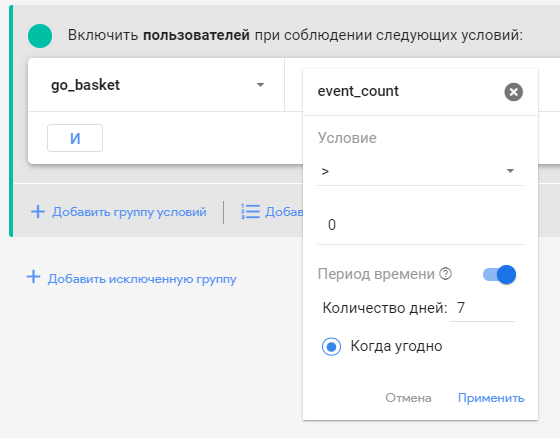
Устанавливаем срок хранения данных, смотрим в сводке размер аудитории. Если вы только создали цель, то в сводке не будет данных и размер аудитории стоит перепроверить через 1–2 дня. Сохраняем.
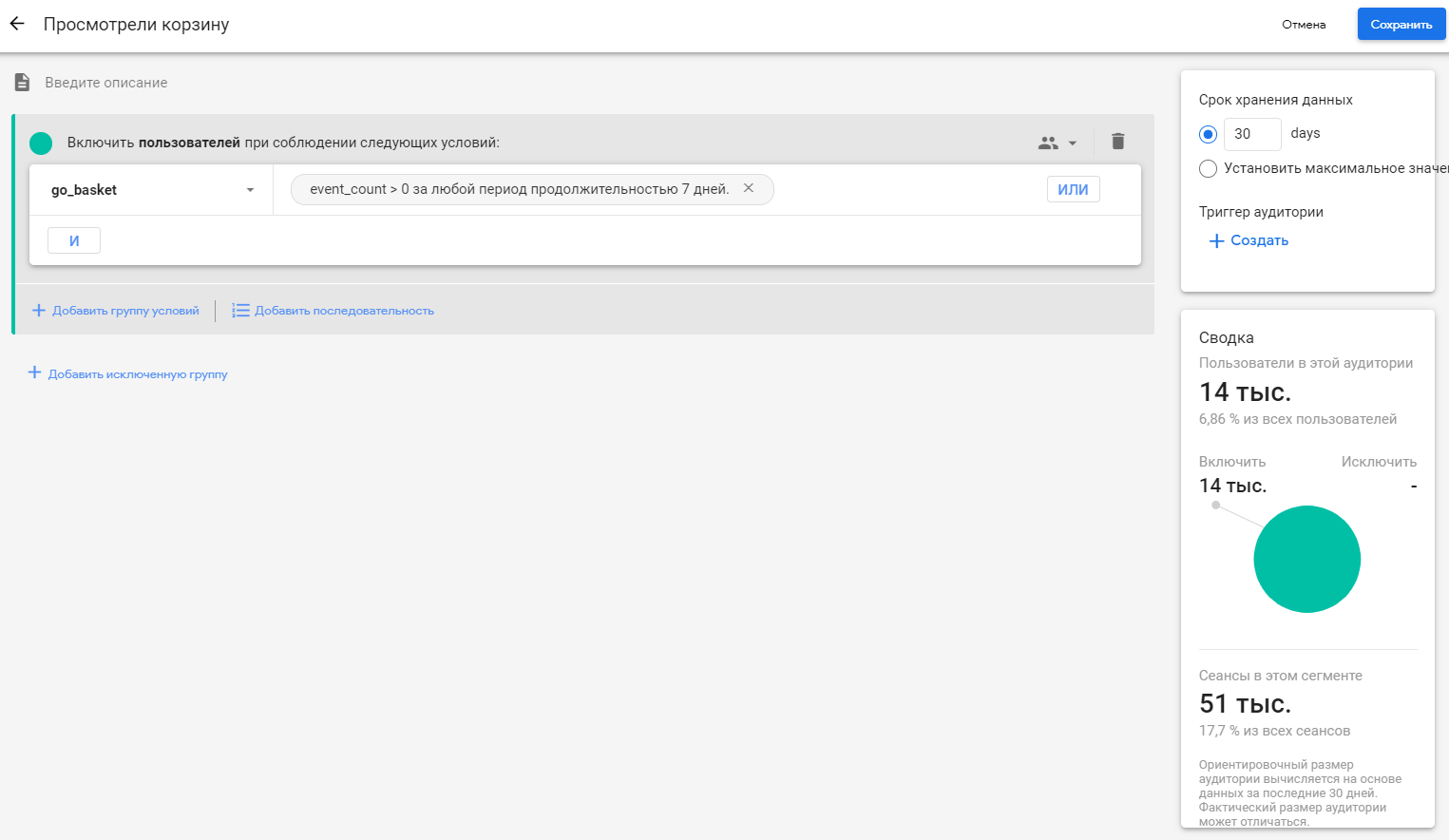
На этом базовая настройка закончена. Мы с вами разобрались, зачем переходить на Google Analytics 4, как его зарегистрировать, установить, а также как настроить простые конверсии и аудитории. Дальнейшие шаги — настройка электронной торговли, фильтрация IP-адресов и другое.
Для более плавного перехода рекомендую Google Analytics 4 настроить параллельно с Universal Analytics, чтобы у вас были исторические данные на случай, если Google закроет Universal Analytics.
Если возникли вопросы, задавайте их в комментариях.
Ваша реклама на ppc.world
от 10 000 ₽ в неделю

Читайте также

Настройка таргетированной рекламы во ВКонтакте: пошаговая инструкция

5 способов бесплатно продвинуть компанию в медиа с помощью нативной рекламы




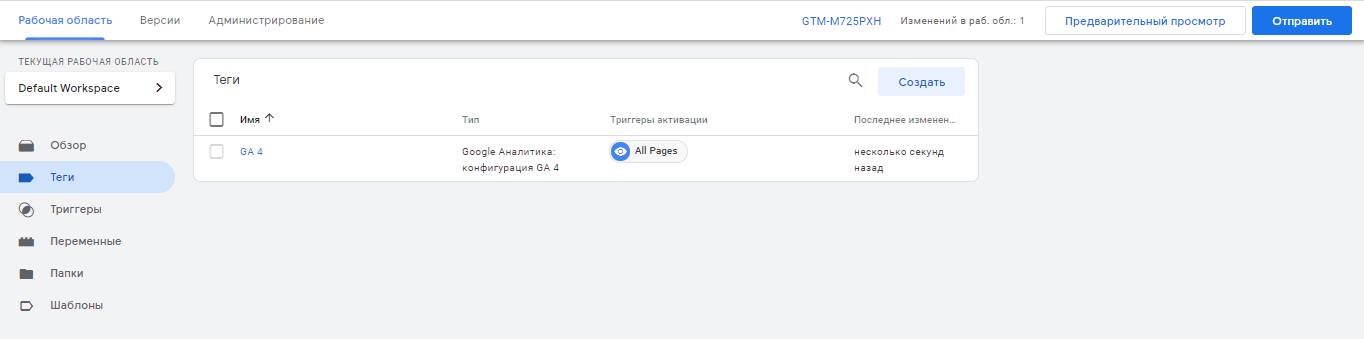
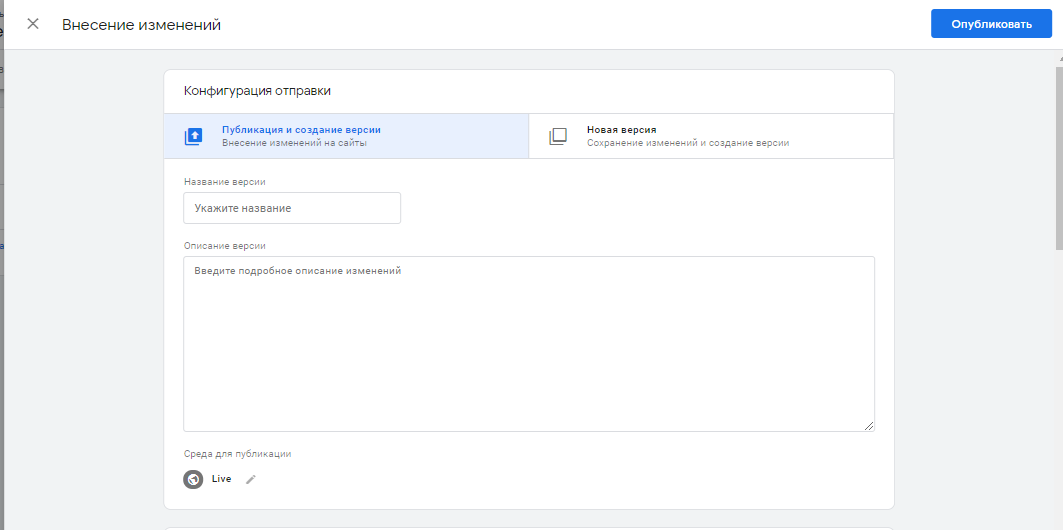
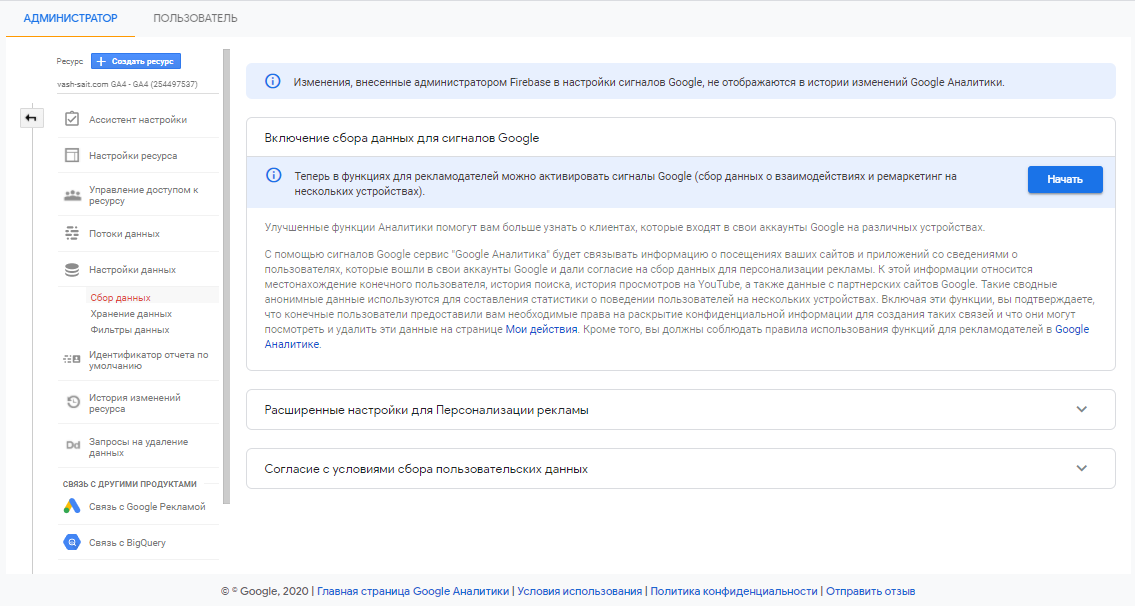
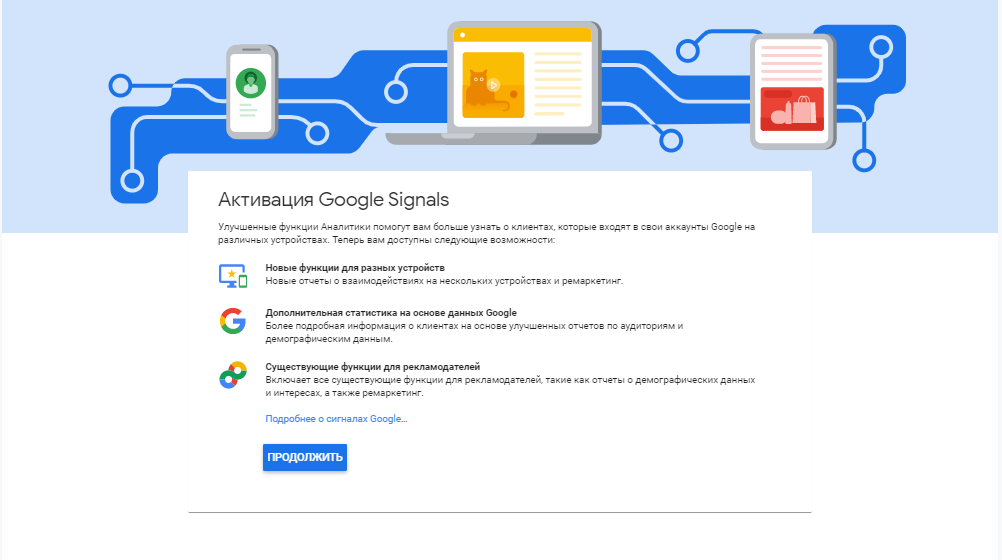
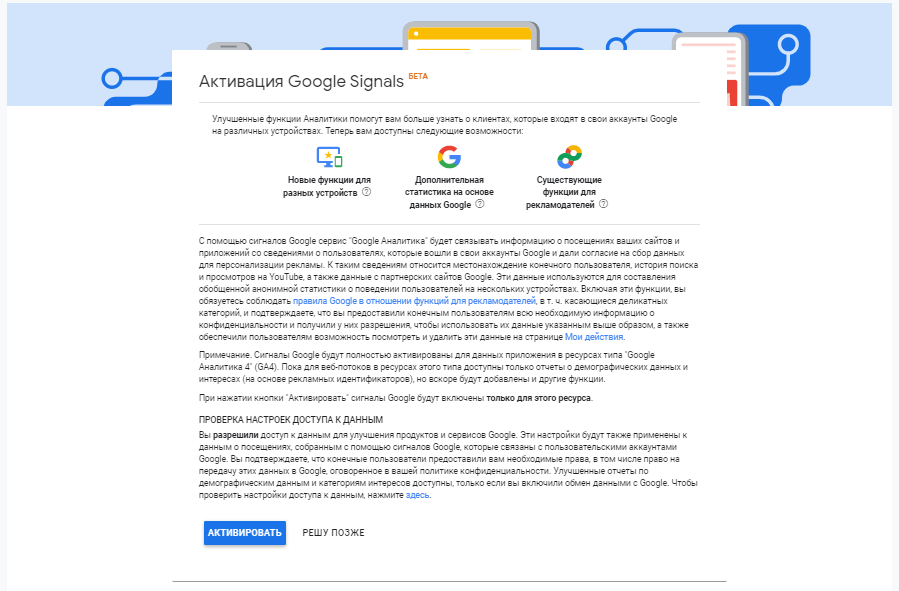








Последние комментарии