О старом по-новому: как запустить поисковую кампанию в Google AdWords
Google уже больше года переключает аккаунты AdWords на новый интерфейс. Многие специалисты и сами разработчики утверждают, что обновленная версия интуитивно понятнее и удобнее, если в ней разобраться. Мы попробуем вам в этом помочь. В этой статье вы найдете пошаговое руководство по настройке рекламной кампании для поиска в новом интерфейсе Google AdWords.
Шаг 1: выбор настроек кампании
Шаг 2: настройка групп объявлений
Шаг 3: создание объявлений
Шаг 4: добавление минус-слов
Шаг 5: добавление расширений
Шаг 1: выбор настроек кампании
Переходим во вкладку «Кампании» и нажимаем на круглый синий значок с плюсом, в открывшемся меню выбираем «Новая кампания».
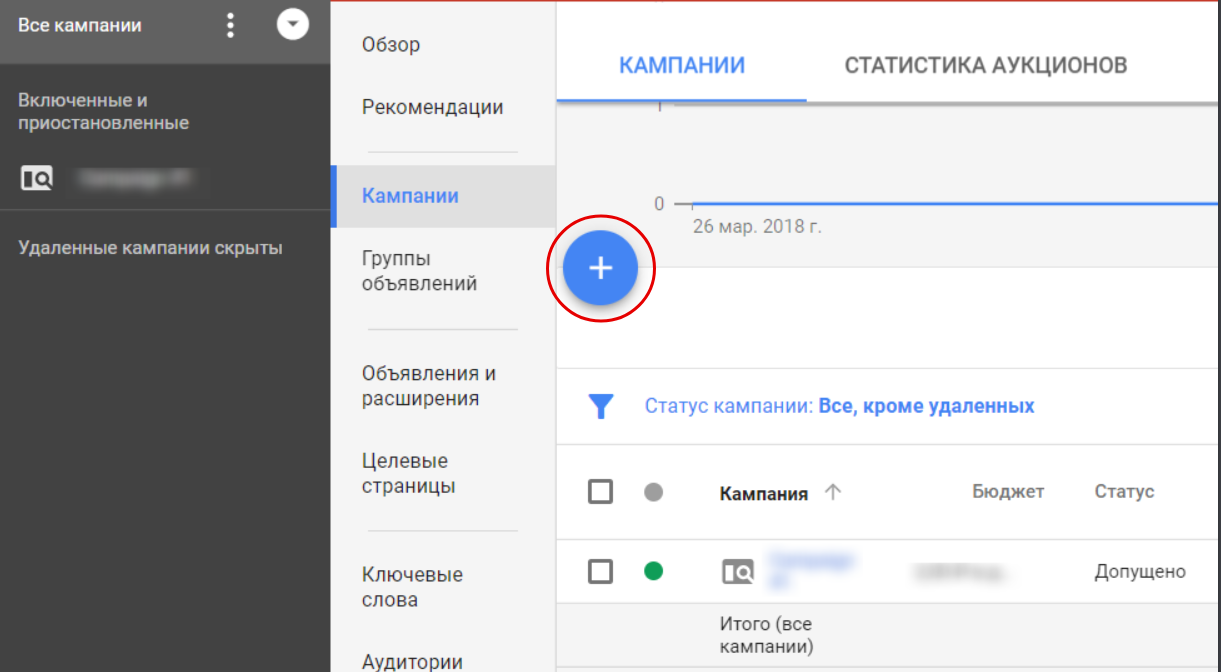
AdWords предлагает несколько типов кампаний, выбираем «Поисковая сеть».
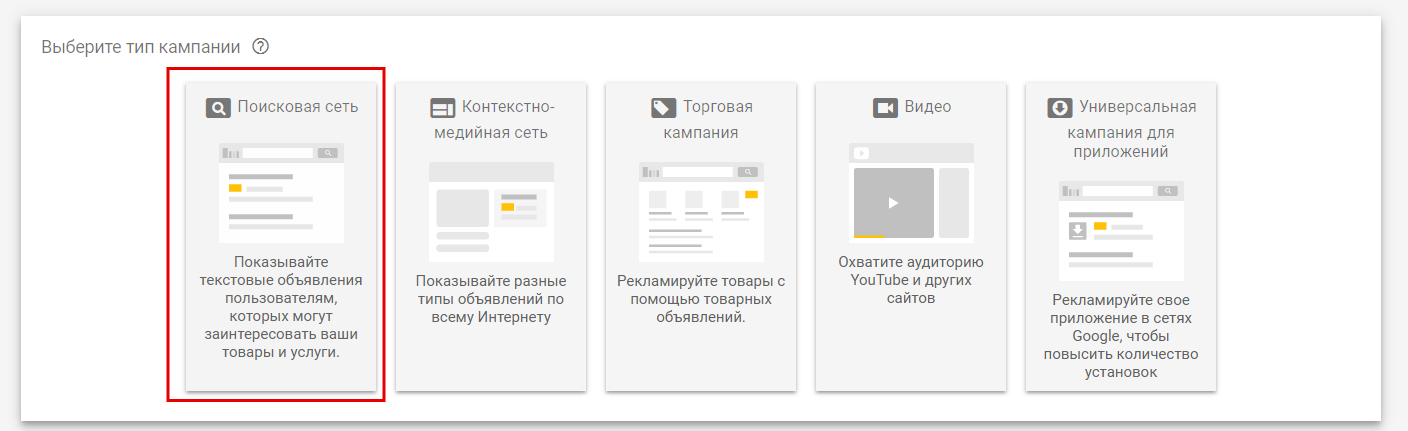
Далее можно указать одну из трех доступных целей кампании:
-
Продажи. Направлена на увеличение конверсий и установление связи с пользователями, которые почти приняли решение о заказе или покупке.
-
Потенциальные клиенты. Побуждает пользователей подписываться на рассылки, оставлять контактную информацию, чтобы рекламодатель мог постоянно подогревать их интерес к своему предложению.
-
Трафик веб-сайта. Побуждает потенциальных клиентов переходить на рекламируемый сайт.
При выборе цели рекламная система будет рекомендовать определенные настройки для достижения лучшего результата. Кампанию можно запустить без цели, нажав на «Создать кампанию, не указывая цель».
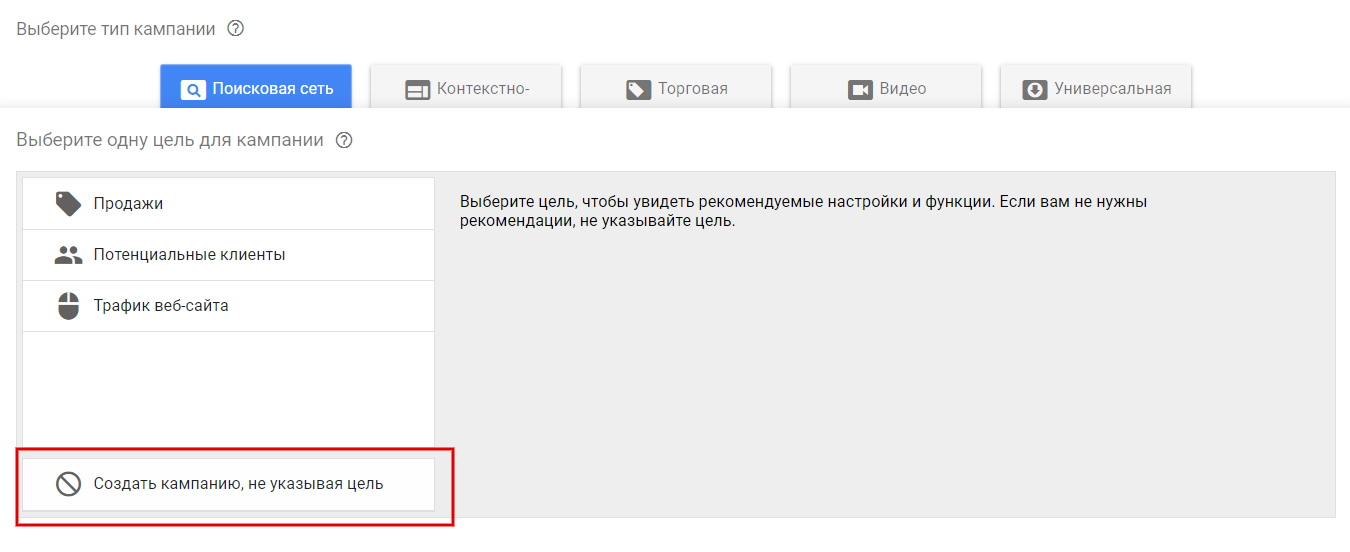
В таком случае Google предложит вам выбрать результаты, которых вы хотите достичь. Можно продолжить, ничего не отметив.
Название
Дайте кампании название, которое бы позволило отличить ее от других. Универсальная формула — указать название продукта, тип кампании (поиск или сеть) и регион, на который она нацелена.
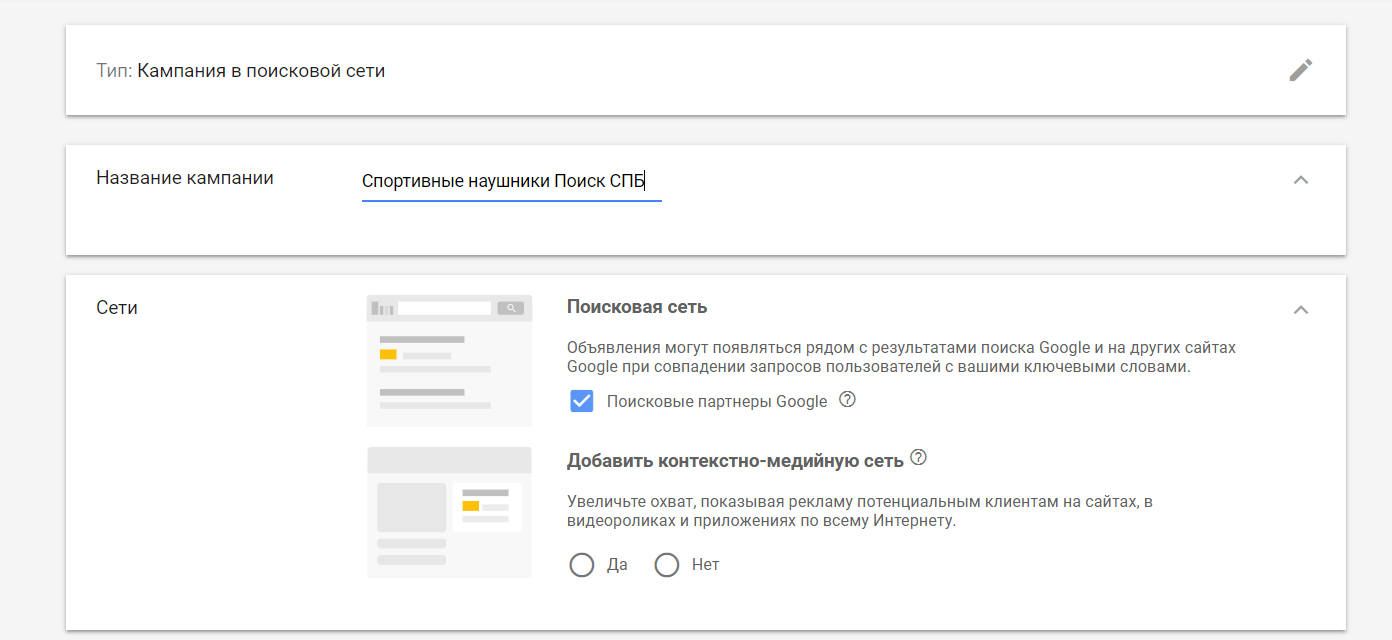
Сети
В этом блоке определяются места размещения. Вы можете добавить поисковую сеть — ресурсы, которые во внутреннем поиске на сайте используют технологии Google. Для этого нажмите на галочку возле пункта «Поисковые партнеры Google». В России у Google не так много партнеров, поэтому подключение этой опции практически не влияет на показы.
В пункте «Добавить контекстно-медийную сеть» нажимаем «Нет». Если вам нужна реклама в КМС, лучше создать отдельную кампанию.
Места — геотаргетинг
Указываем географию показов. Сделать этом можно двумя способами:
-
Ввести название целевых стран или населенных пунктов. Если вы таргетируетесь на крупный город, например на Санкт-Петербург, Москву, Киев, то наверняка заметите, что Google предлагает два варианта: регион и город. Чтобы наверняка охватить жителей Санкт-Петербурга, включите оба варианта.
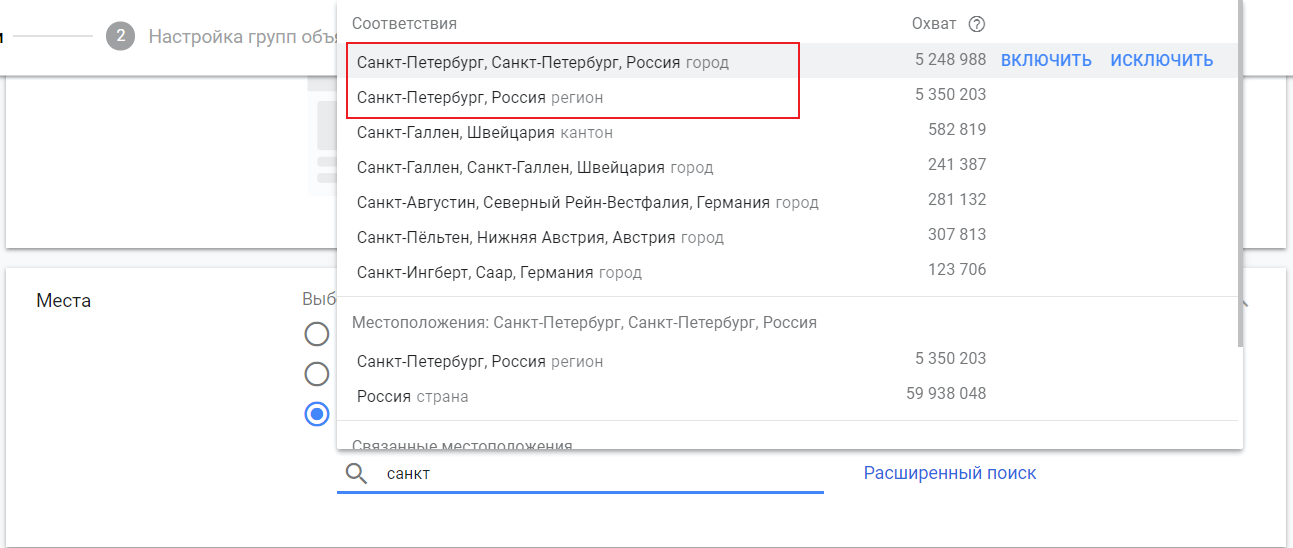
2. Задать радиус, он позволяет настраивать гиперлокальный таргетинг. Кликаем на «Расширенный поиск».
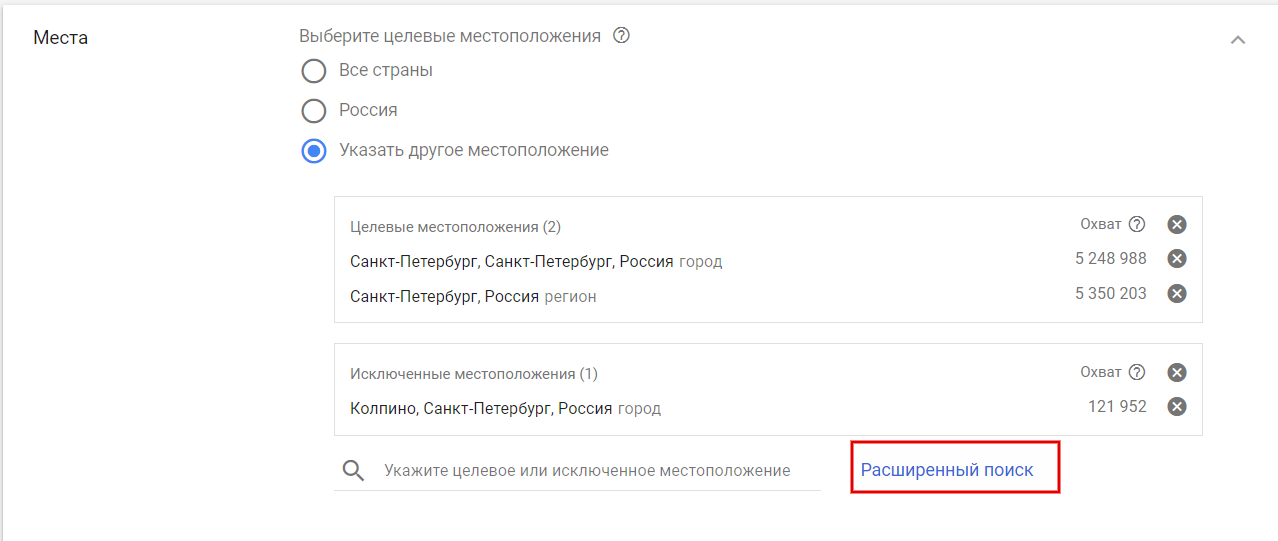
Выбираем «Радиус», ставим точку на карте и задаем расстояние вокруг нее, чтобы определить охват аудитории. Желательно задавать радиус не менее 5 км.
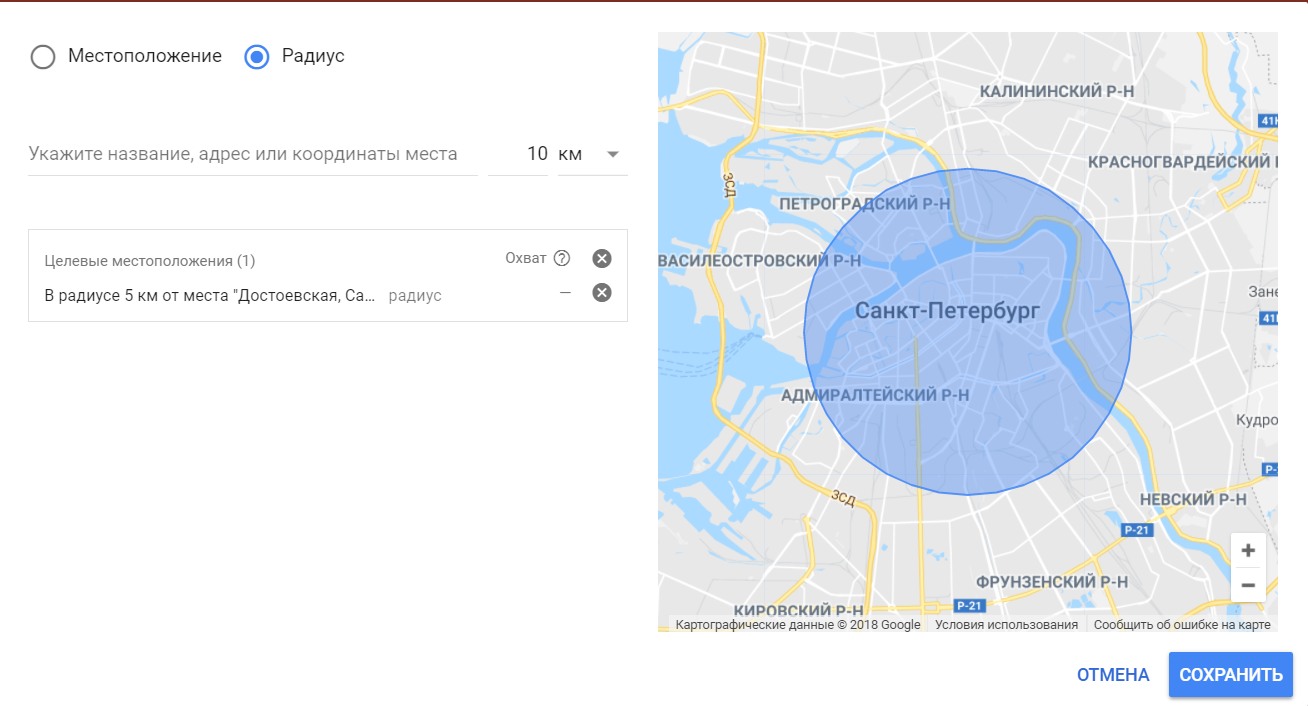
Такой способ пригодится локальному бизнесу: офлайн-магазинам, салонам красоты, образовательным центрам. Больше фишек читайте в материале о продвижении локального бизнеса.
Чтобы отсеять нецелевую аудиторию, указываем названия населенных пунктов в составе выбранного региона, трафик из которых нам не нужен, и нажимаем «Исключить». Это исключенные местоположения.
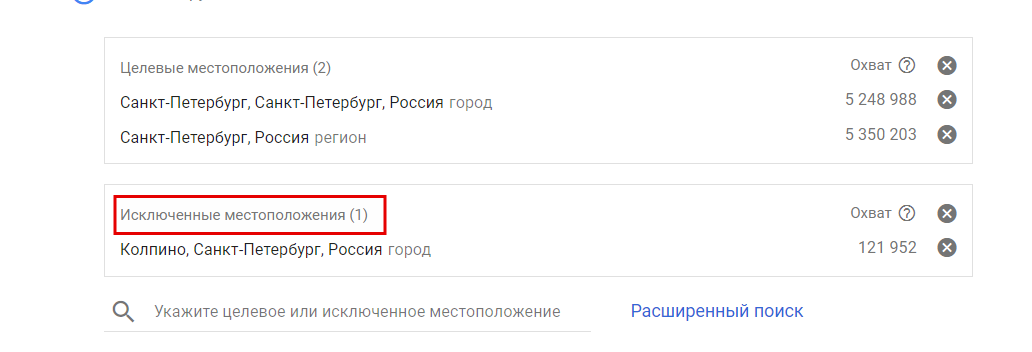
Если вы таргетируетесь на Россию, желательно создавать не одну кампанию, а три: для Москвы, Санкт-Петербурга и остальных регионов. В последней кампании нужно установить в целевых местоположениях «Россия», а в исключенных указывать столицы. Зачем разделять кампании по регионам, читайте в материале.
Языки
Следующий пункт — языковой таргетинг. В соответствии с геотаргетингом установлен русский язык. Система рекомендует также добавить английский. Так, люди, находящиеся в Санкт-Петербурге, но пользующиеся англоязычной версией Google, смогут увидеть объявления в ответ на соответствующий поисковый запрос.
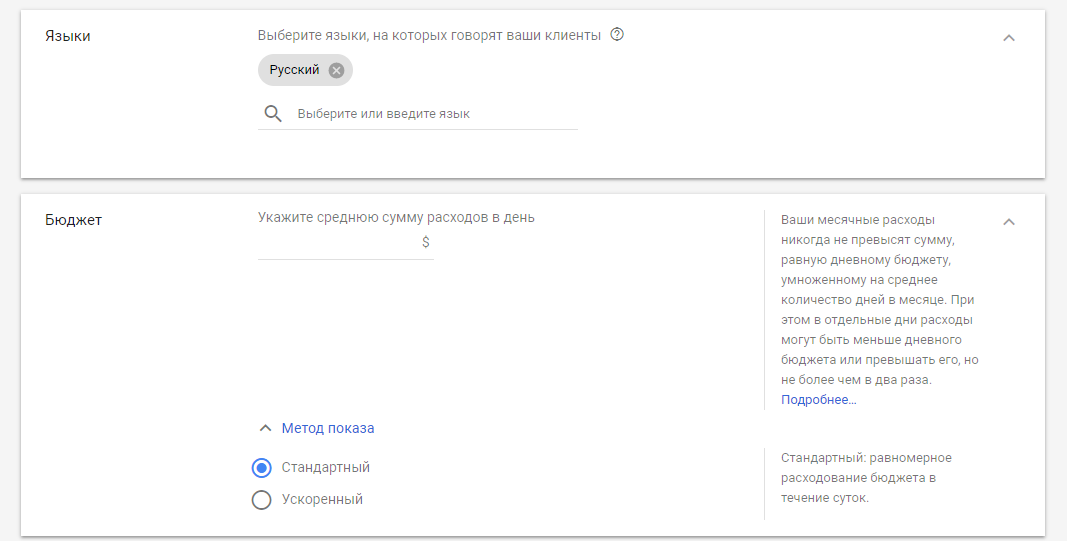
Бюджет
Здесь нужно указать среднюю сумму расходов в день. Не занижайте бюджет на старте кампании, чтобы объявления показывались круглосуточно семь дней в неделю. Так вы соберете статистику, которую в дальнейшем можно будет использовать для оптимизации.
Далее выбираем метод показа:
-
ускоренный — объявление показывается каждый раз в ответ на релевантный поисковый запрос, пока достаточно денег;
-
стандартный — система старается равномерно распределять количество показов в течение суток, чтобы бюджета хватило на весь день.
Стандартный метод позволяет избежать ситуации, когда бюджет израсходован преждевременно. Но при этом вы можете потерять потенциальных клиентов, которые действительно были заинтересованы в товаре или услуге, но не увидели ваше объявление. Если бюджет позволяет, рекомендуем выбирать ускоренный метод показа.
Стратегии
По умолчанию система определяет стратегию назначения ставок «Максимум конверсий». Чтобы ее изменить, нажимаем «Выбрать стратегию назначения ставок».
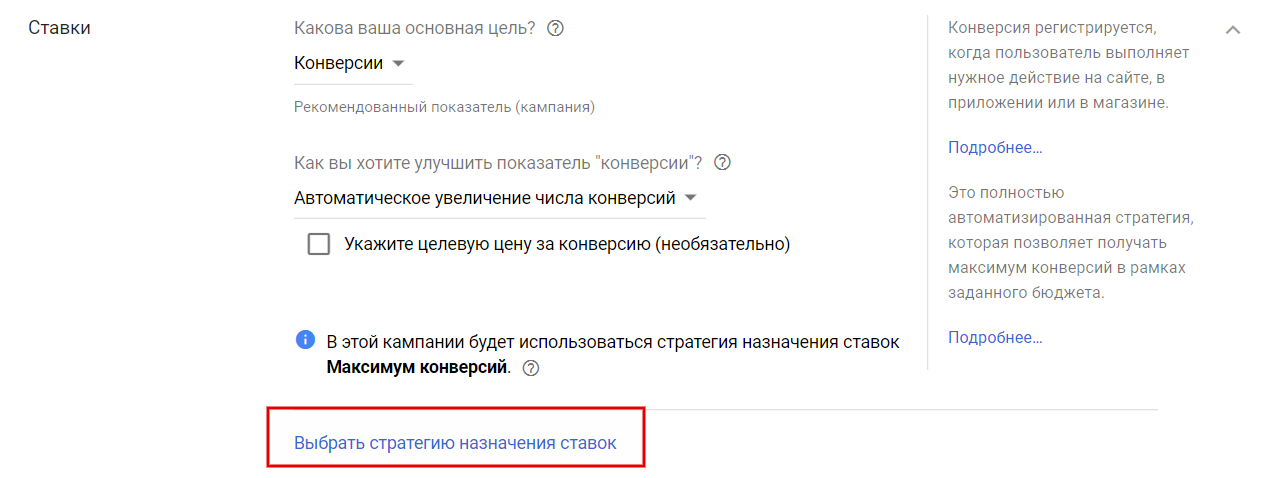
Можно выбрать одну из автоматических стратегий, но в этом случае вы не сможете управлять ставками на уровне ключевых фраз. Эта опция доступна в ручной стратегии «Назначение цены за клик вручную».
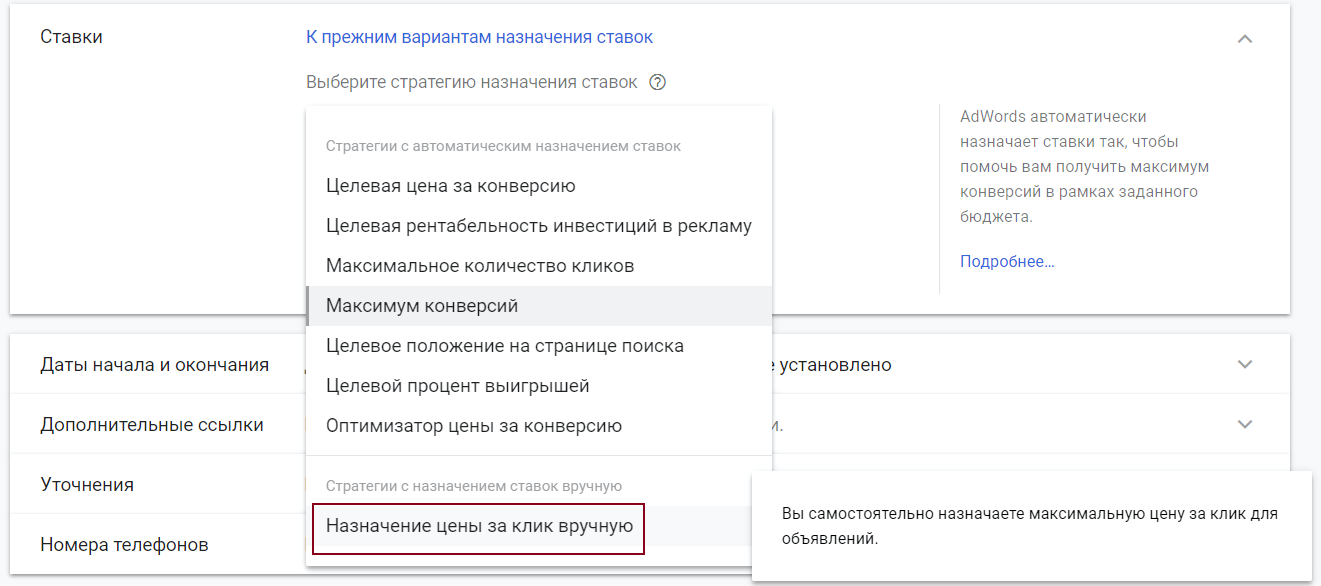
Также рекомендуем поставить галочку напротив пункта «Увеличение числа конверсий с помощью Оптимизатора цены за конверсию».
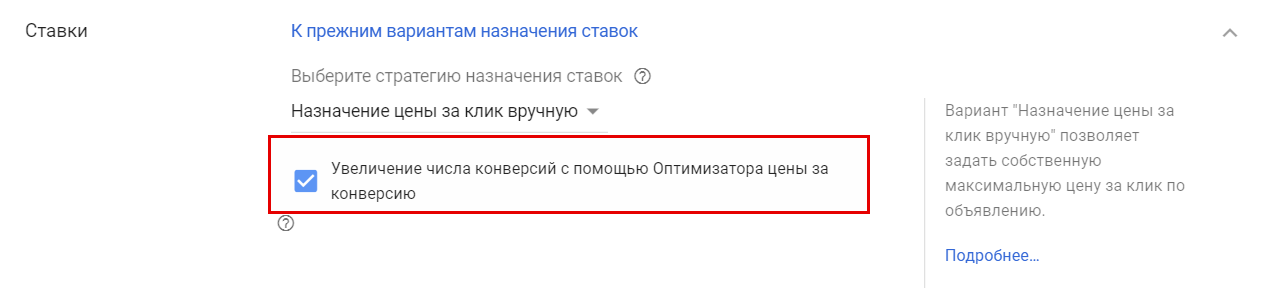
Оптимизатор будет работать в том случае, если вы настроили отслеживание конверсий в Google Analytics. Если вы не знаете, как это сделать, посмотрите инфографику от Google. Оптимизатор цены за конверсию анализирует данные статистики и аукциона, оценивает вероятность конверсии после клика и корректирует ставки.
Когда ваша рекламная кампания работает уже несколько месяцев, накопилось достаточно данных, оптимизирована семантика, можно протестировать автоматические стратегии.
Даты начала и окончания
Здесь указываете соответствующие год, месяц и число. Дату окончания можно не указывать, если у вас нет необходимости завершить рекламную кампанию к какому-то определенному сроку.
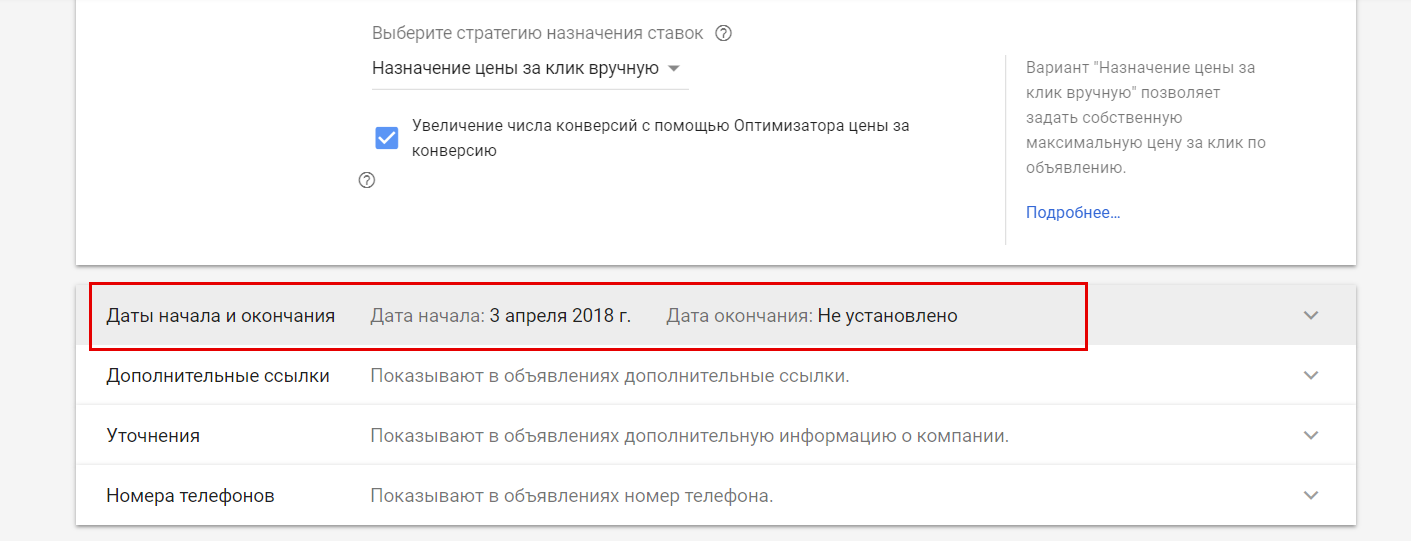
Пункты с расширениями: дополнительные ссылки, уточнения, номера телефонов и т. д. — рекомендуем на этом этапе пропустить.
Ротация объявлений
Ниже находим «Ротация объявлений». Если выбрать вариант «Не оптимизировать рекламу», Google будет чередовать объявления в рамках одной группы, не оценивая вероятность клика по ним. Лучше выбирать пункт «Оптимизация», тогда система будет подбирать наиболее релевантное объявление под каждый поисковый запрос. Последние два пункта отключены с лета 2017 года.
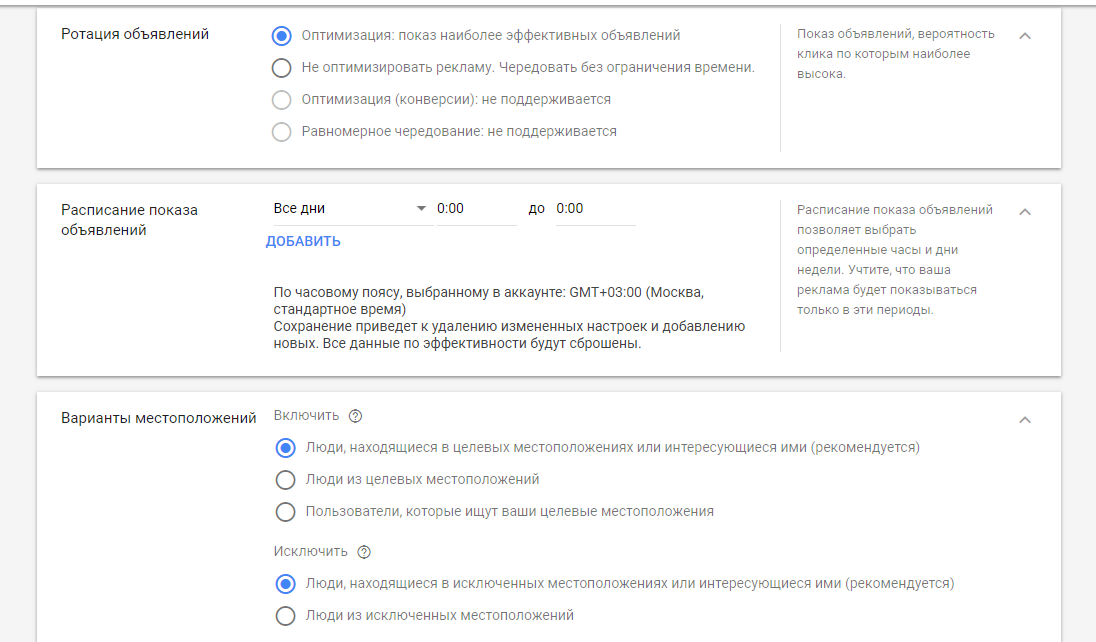
Расписание показов
На старте лучше выбрать показы круглосуточно 7 дней в неделю. Настраивать ограничения в расписании необходимо, если рекламодатель не всегда может обработать заказ. Например, если оформить услугу можно только по телефону, а менеджеры не работают круглосуточно. Тогда лучше указывать рабочее время в расписании и отключить показы в остальное.
Варианты местоположений
По умолчанию стоит настройка «Люди, находящиеся в целевых/исключенных местоположениях или интересующиеся ими». Это значит, что система будет учитывать не только тех пользователей, которые находятся в Петербурге и вводят запрос «купить спортивные наушники спб» (с указанием города). Если пользователь находится в другом городе, но вводит тот же поисковый запрос, Google покажет ему объявление. Аналогичная ситуация с исключенными местоположениями. Если мы выключили показы для Колпино, то наши объявления не увидят и те, кто ищет в Google «купить спортивные наушники колпино», находясь при этом в Санкт-Петербурге.
Если трафик из других регионов вам не нужен, выбираете «Люди из целевых местоположений».
Параметры URL
На этом этапе можно добавить UTM-метки. С их помощью вы сможете передавать данные из AdWords не только в Google Analytics, но и в другие системы аналитики.
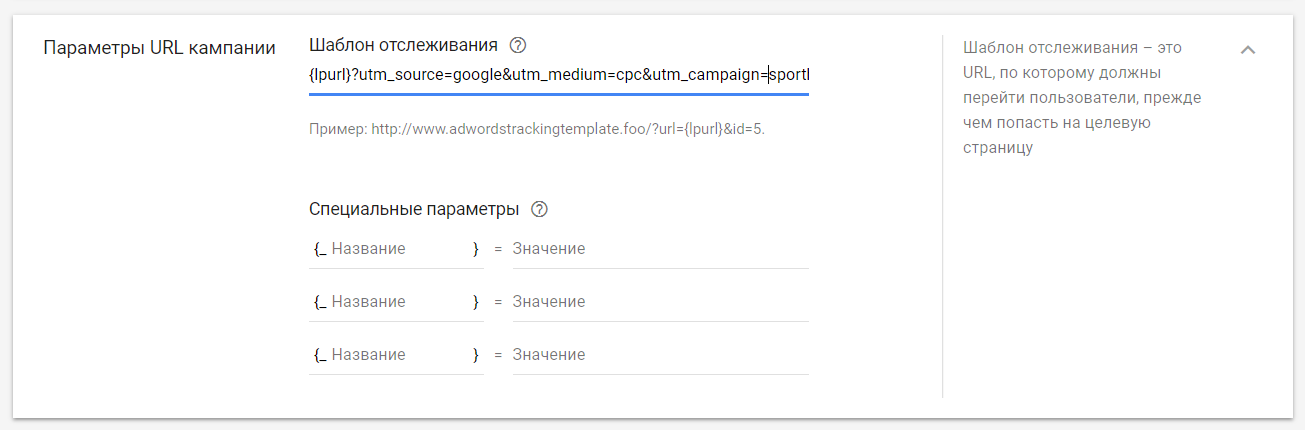
Динамические поисковые объявления
Динамические объявления в дополнение к стандартным стоит создавать владельцам интернет-магазинов с широким ассортиментом товаров. Они автоматически формируются на основе фида или сайта, система сама подбирает заголовки и подзаголовки к шаблону объявления в соответствии с поисковым запросом пользователя. В обычной кампании эту настройку не нужно активировать.
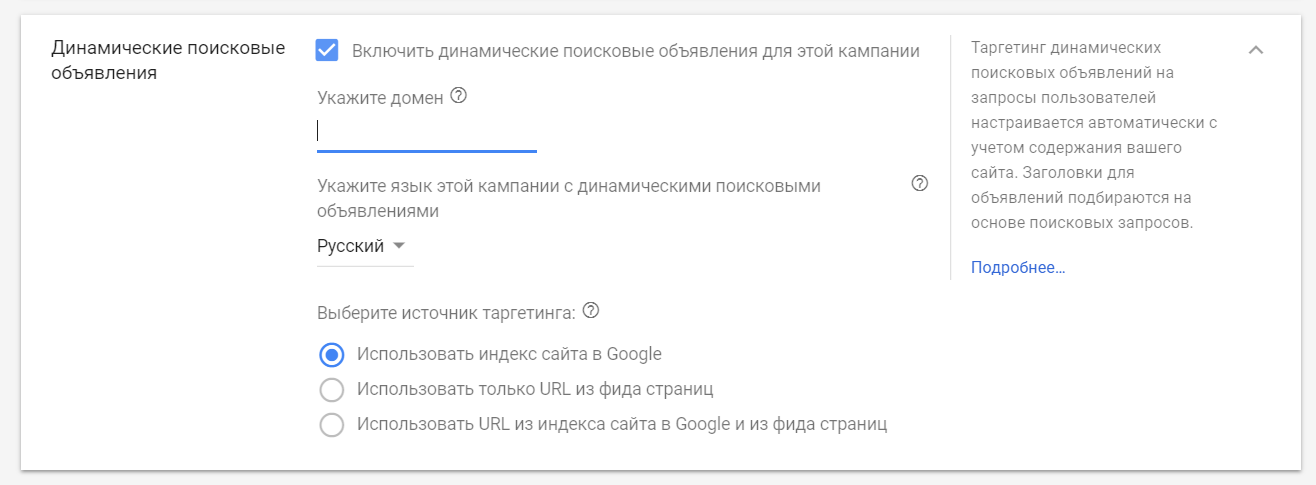
Затем нажимаем «Сохранить и продолжить» и переходим к следующему шагу.
Шаг 2: настройка групп объявлений
В названии группы объявлений нужно указать рекламируемые товары или услуги либо тематику ключевых фраз.
Значение в поле «Ставка по умолчанию» действует только для ключевых фраз, у которых вы не укажете ставку индивидуально.
Здесь же добавляем ключевые фразы для этой группы объявлений. Каждую фразу вводим с новой строки. При сборе семантики можно воспользоваться подсказками от AdWords. Подробнее о подборе семантики смотрите в коротком ролике от eLama.
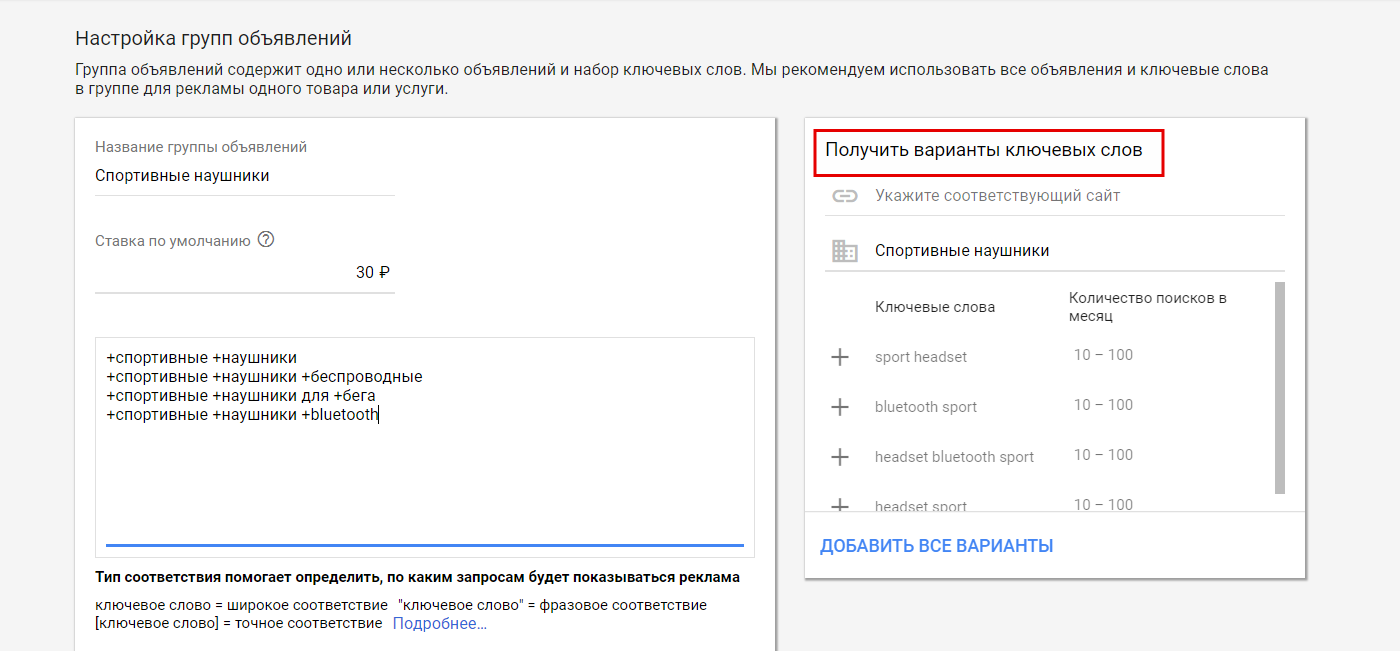
После того как вы завершили настройку этой группы объявлений, можно сразу здесь же создать и добавить столько групп, сколько вам необходимо.
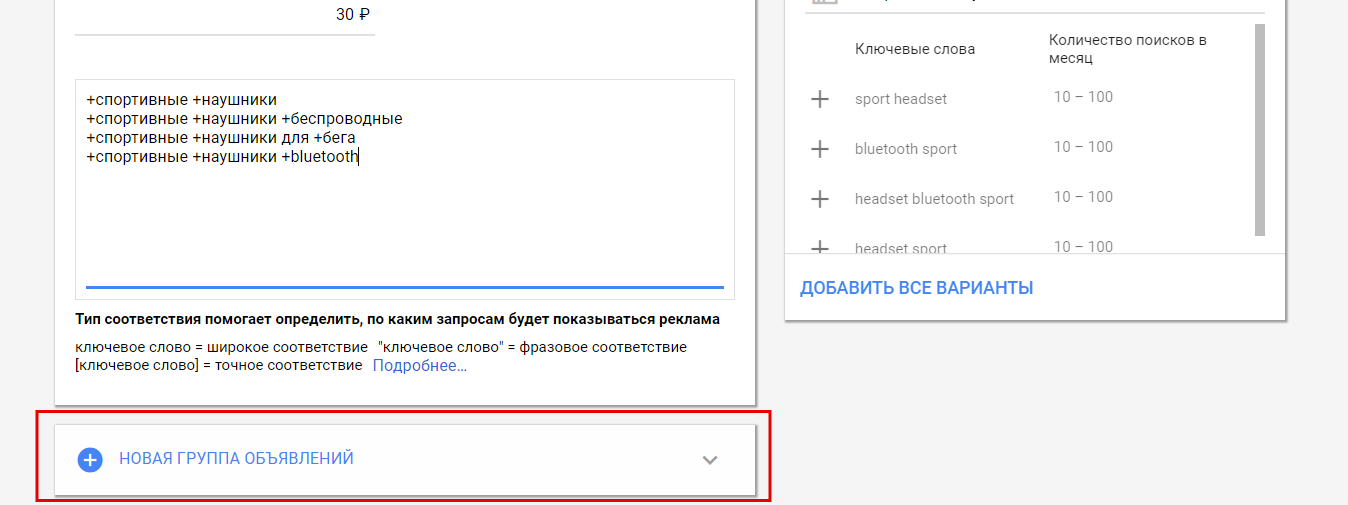
Когда работа с группами завершится, сохраняем и переходим к созданию отдельных объявлений.
Шаг 3: создание объявлений
Выбираем группу, в которую хотим добавить объявление, и нажимаем «Новое объявление».
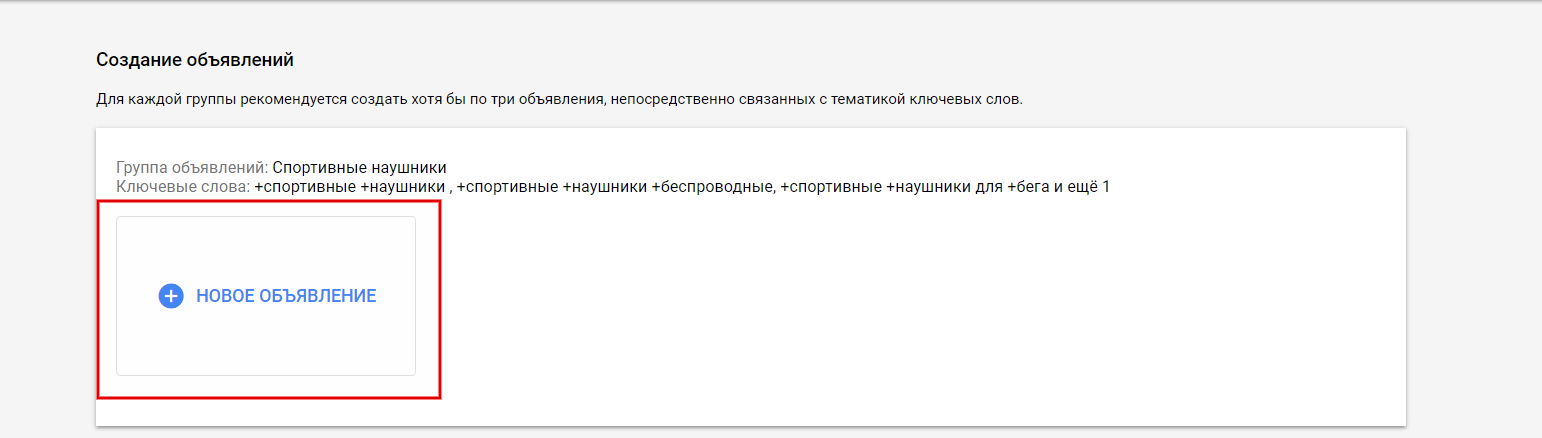
Вписываем информацию в поля:
-
Конечный URL. Сюда нужно добавить адрес страницы, на которую будет попадать пользователь, кликнув на объявление. Это должен быть лендинг с рекламируемым товаром или услугой, а не ссылка на главную страницу.
-
Заголовок 1. Добавляем основную ключевую фразу.
-
Заголовок 2. Пишем информацию о скидках, акциях, конкурентных преимуществах и т. д.
-
Описание. Добавляем полезную информацию о предложении.
-
Отображаемый путь. То, что вы здесь напишите, будет отображаться в ссылке объявления. Если не заполнить эти поля, пользователь в объявлении увидит только ваш домен. Здесь можно вписать ключевые фразы.
Больше информации о создании поисковых объявлений — в инфографике.
Как пользователь будет видеть ваше объявление с десктопа или мобильного устройства, можно посмотреть на экране предпросмотра.
После того как мы создали объявления, добавляем при необходимости UTM-метки и указываем другой конечный URL для мобильных устройств, если у вашего сайта есть мобильная версия.
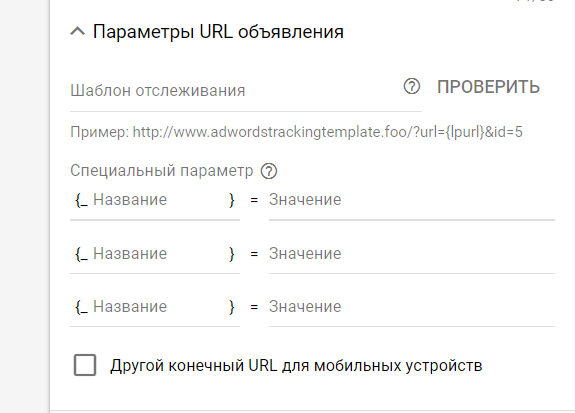
Жмем «Готово», затем создаем еще несколько объявлений для выбранной группы, чтобы протестировать тексты. Когда все объявления готовы, нажимаем «Сохранить и продолжить» и завершаем этап создания объявлений.
Далее AdWords предложит проверить все настройки кампании. Если все правильно, нажимаем «Перейти к кампании».
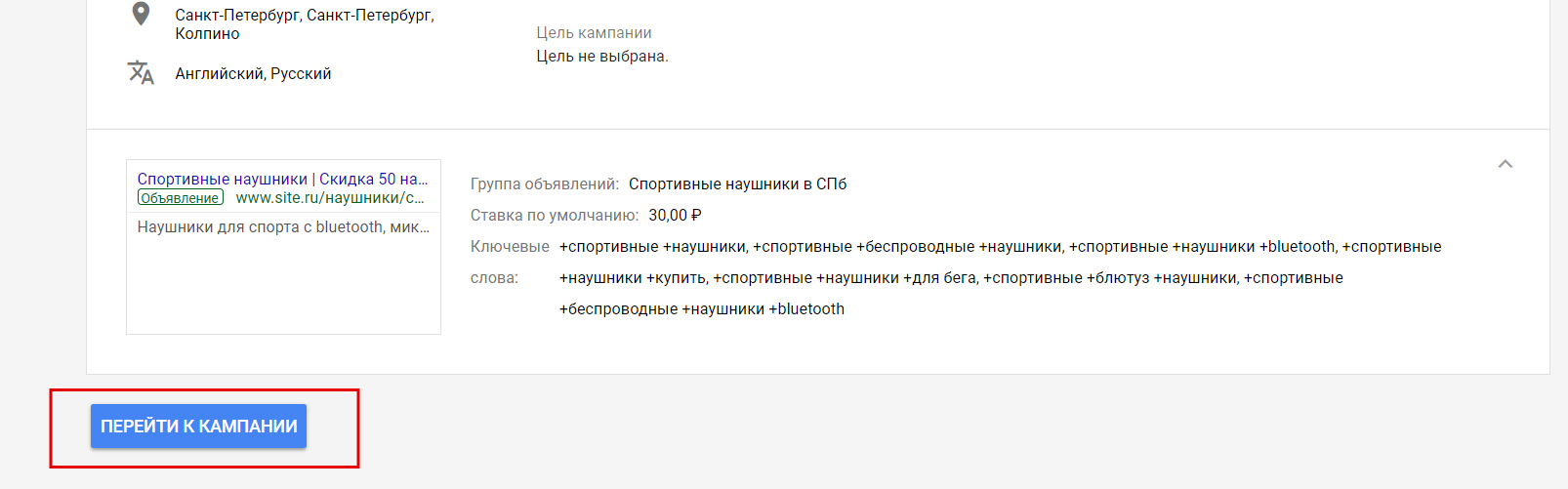
Шаг 4: добавление минус-слов
Прежде чем начинать работу с минус-словами, учтите следующие особенности AdWords:
-
при добавлении ключевых слов необходимо перечислить все словоформы;
-
в отличие от Директа, где ключевая фраза работает даже при конфликте с минус-словом, в AdWords минус-слово отключает ключевую фразу, с которой конфликтует. Проверить конфликты минус-слов и ключей можно с помощью скрипта.
Чтобы добавить минус-слова к кампании, выбираем ее из общего списка, открываем и находим на левой боковой панели вкладку «Ключевые слова».
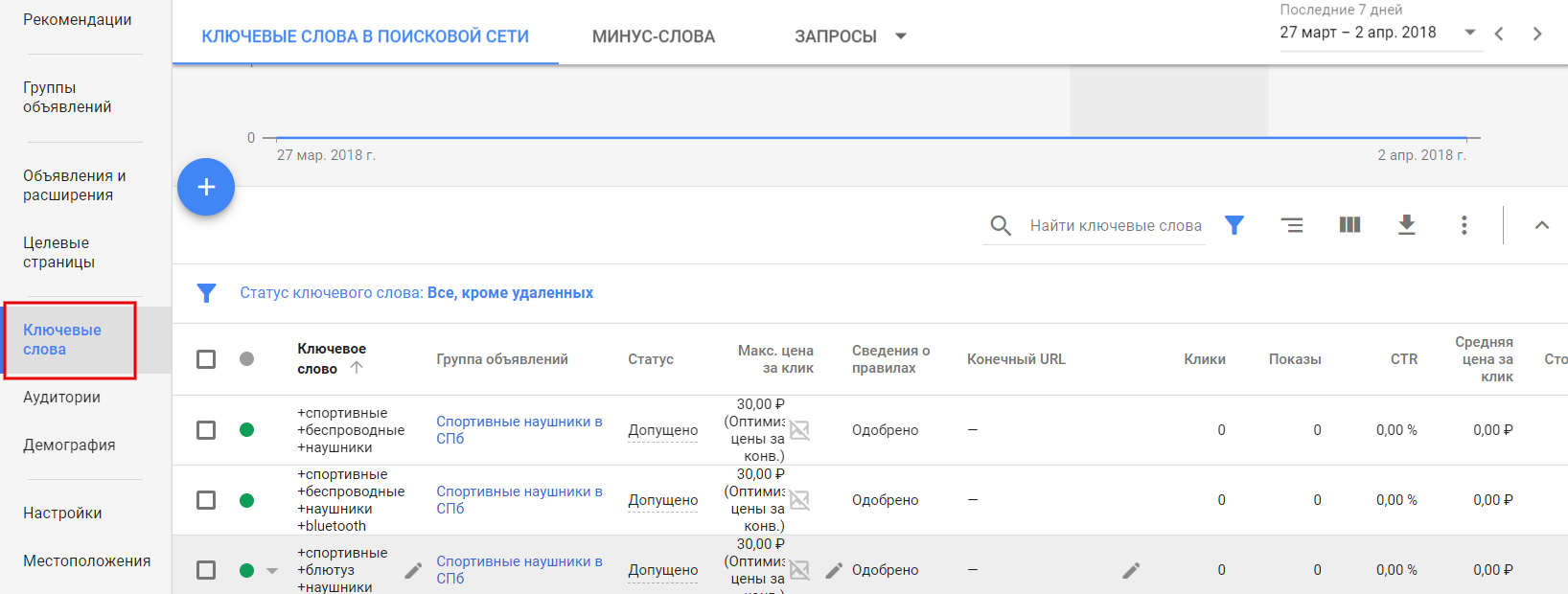
Заходим во вкладку «Минус-слова» сверху.
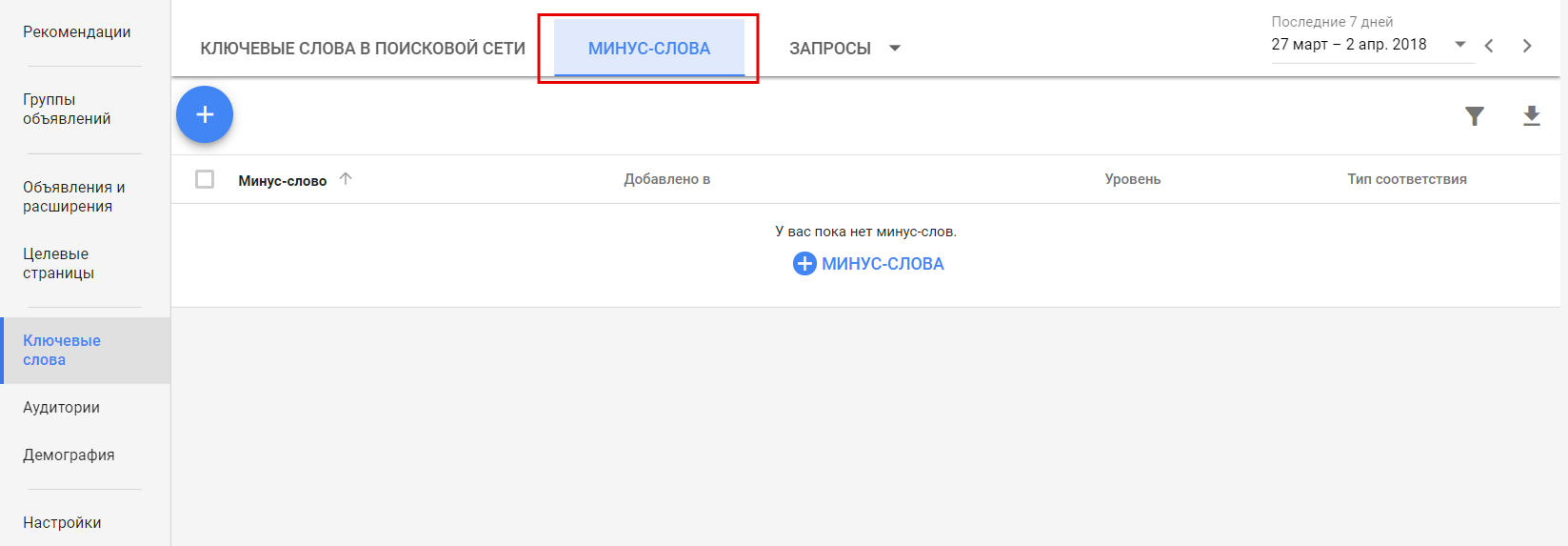
Жмем на синий кружок с плюсом возле надписи «Добавить минус-слова», затем указываем, на каком уровне хотим их добавить: на уровне кампании или группы объявлений.
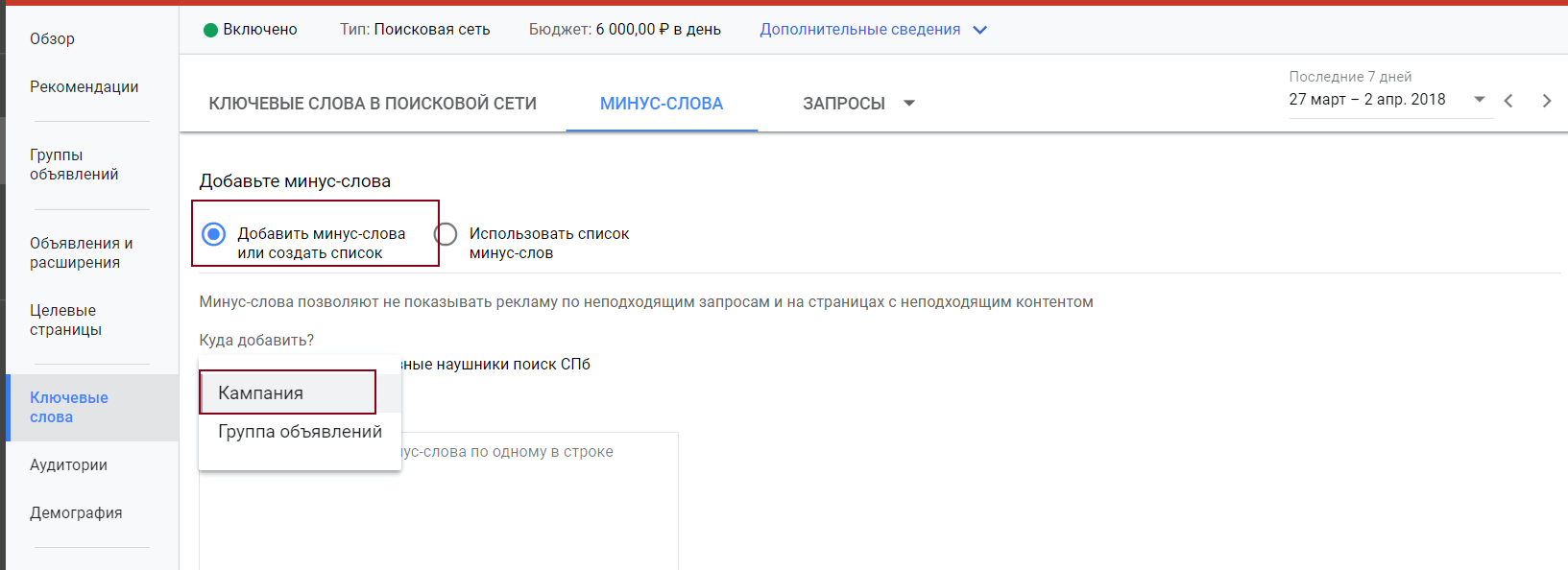
Впишите каждое слово с новой строки в поле. Если вы хотите создать из этих слов список для использования в других кампаниях или добавить их к уже существующему, отметьте галочкой пункт «Сохранить в новом или существующем списке» внизу окна.
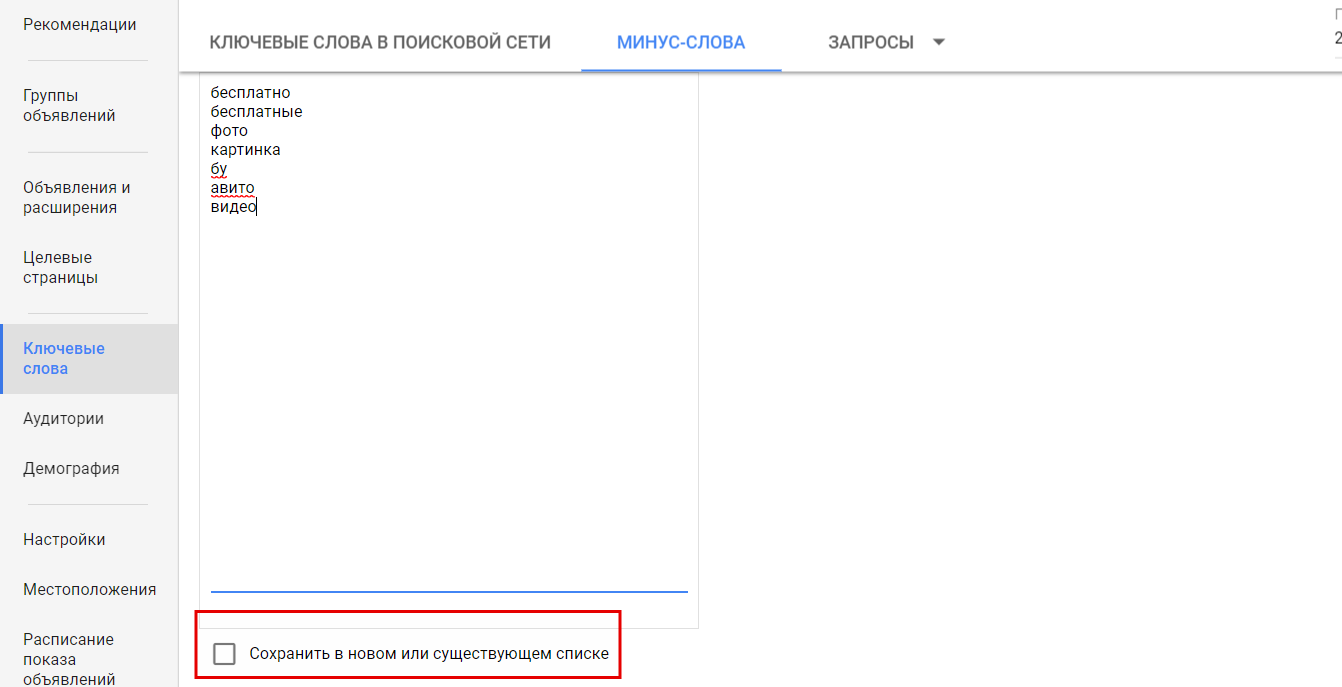
Если у вас уже есть готовые списки минус-слов, которые вы хотите добавить в вашу кампанию, выберите «Использовать список минус-слов».
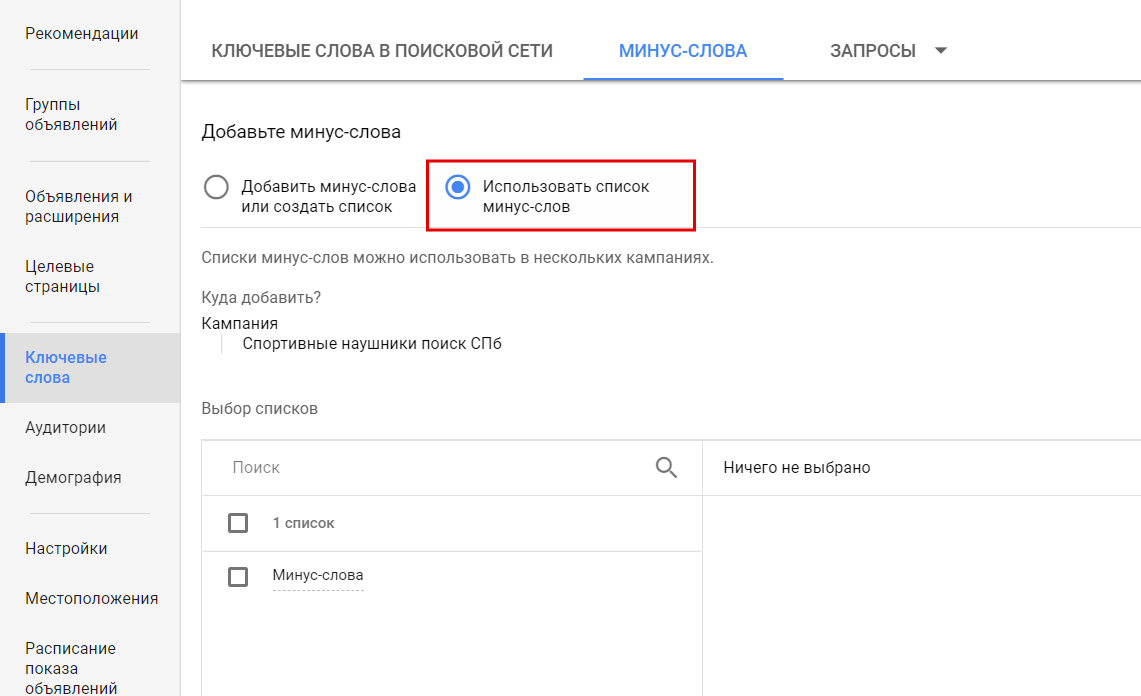
Управление списками минус-слов, как и раньше, происходит в «Общей библиотеке».
После того как мы добавили минус-слова, переходим к следующему этапу.
Шаг 5: добавление расширений
Чтобы объявление было привлекательным и имело высокий CTR, в нем должно быть как можно больше полезной для аудитории информации. Добавить ее можно с помощью расширений.
Для этого заходим в группу объявлений и в боковой панели выбираем вкладку «Объявления и расширения». Вверху нажимаем «Расширения», а затем — на плюс, чтобы создать новое.
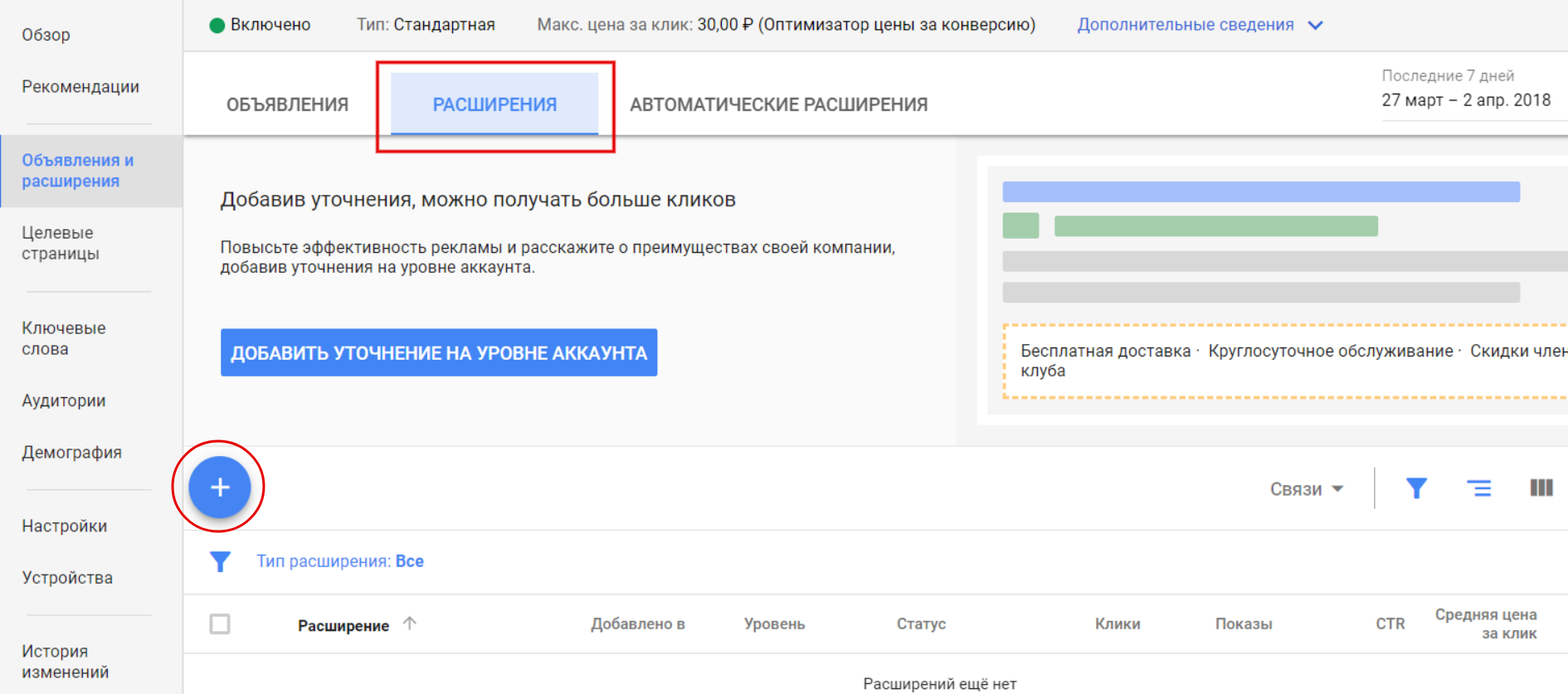
AdWords предложит вам следующий список расширений:
-
Дополнительные ссылки ведут на полезные и связанные с предложением разделы сайта.
-
Уточнения помогают подчеркнуть конкурентные преимущества и описать особенности работы.
-
Структурированные описания помогает подчеркнуть разнообразие ассортимента товаров или услуг.
-
Номера телефонов дают возможность сразу связаться с рекламодателем.
-
Сообщение — пользователь может отправить короткое SMS.
-
Адреса — ближайшие точки продаж и офисы. Как их добавлять мы рассказывали в этом материале.
-
Партнерские адреса. Пока недоступны в России и странах СНГ.
-
Цена — большое расширение со стоимостью конкретных товаров и услуг. У нас есть восемь советов по работе с ценами.
-
Ссылки на приложения.
-
Промоакция позволяют указать скидки и акции. Подробнее — в статье о промоакциях.
Больше информации о работе с расширениями вы узнаете из инфографики.
Поздравляем, вы создали рекламную кампанию и выполнили все настройки. Вот несколько общих советов напоследок:
-
Чтобы указать в объявлении как можно больше данных, добавьте к нему максимум возможных расширений. Google не будет показывать их все одновременно. Система выберет, какие расширения, в каких случаях и комбинациях показывать.
-
Создавайте не менее 4-6 вариантов в каждом расширении. Google будет тестировать и показывать наиболее подходящие для каждого конкретного аукциона.
-
Периодически смотрите, как ваши объявления выглядят в выдаче Google. Для этого найдите инструмент «Предварительный просмотр и диагностика объявления». В поисковой строке вводите запрос и смотрите, показывается ли по нему ваше объявление и на какой позиции. Можно уточнить местоположение, язык и тип устройства — десктоп или мобильное.
Тестируйте новый интерфейс AdWords, создавайте кампании и получайте больше возможностей для управления и оптимизации.



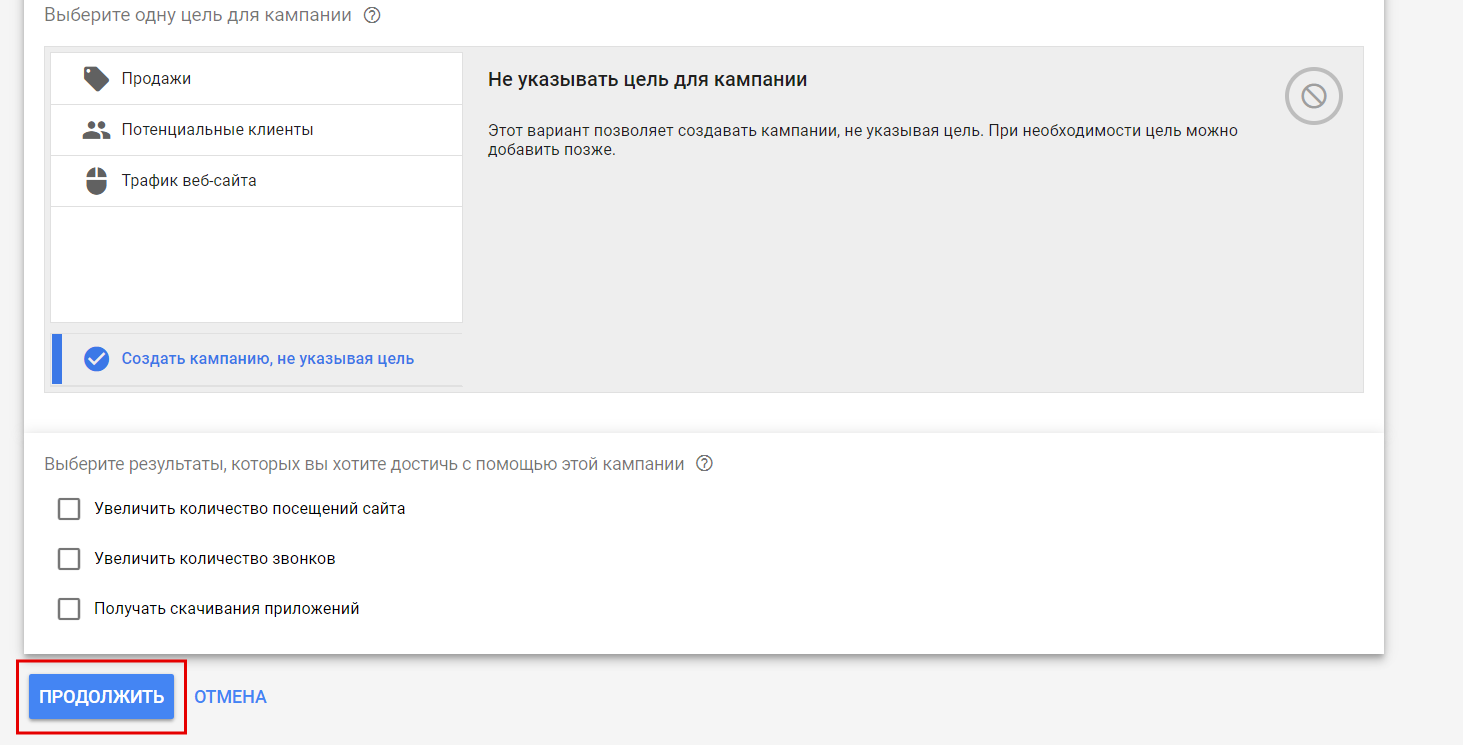
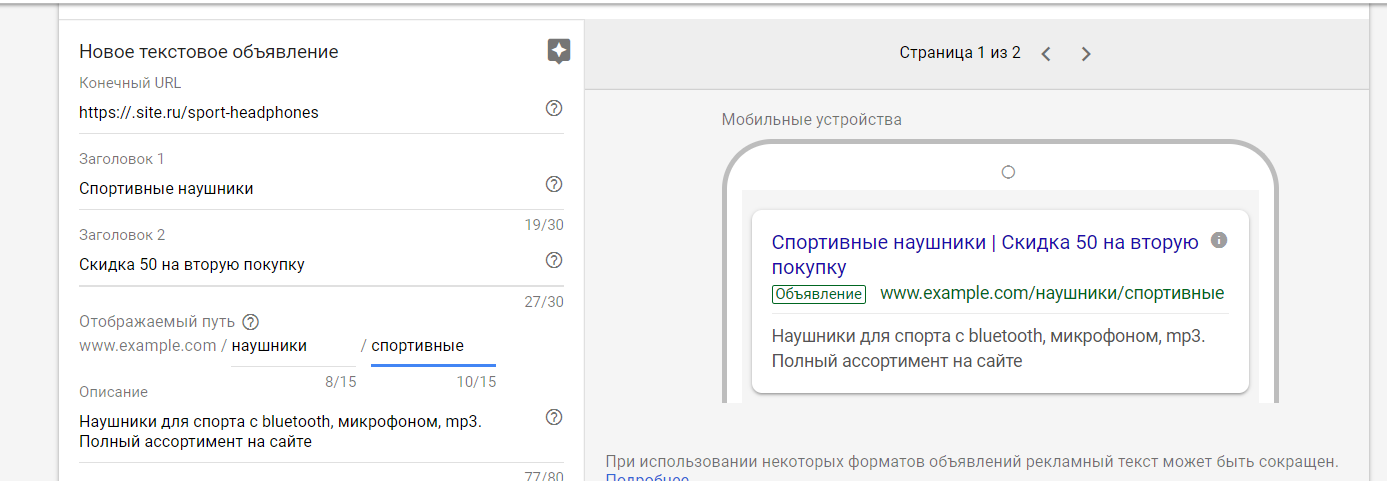
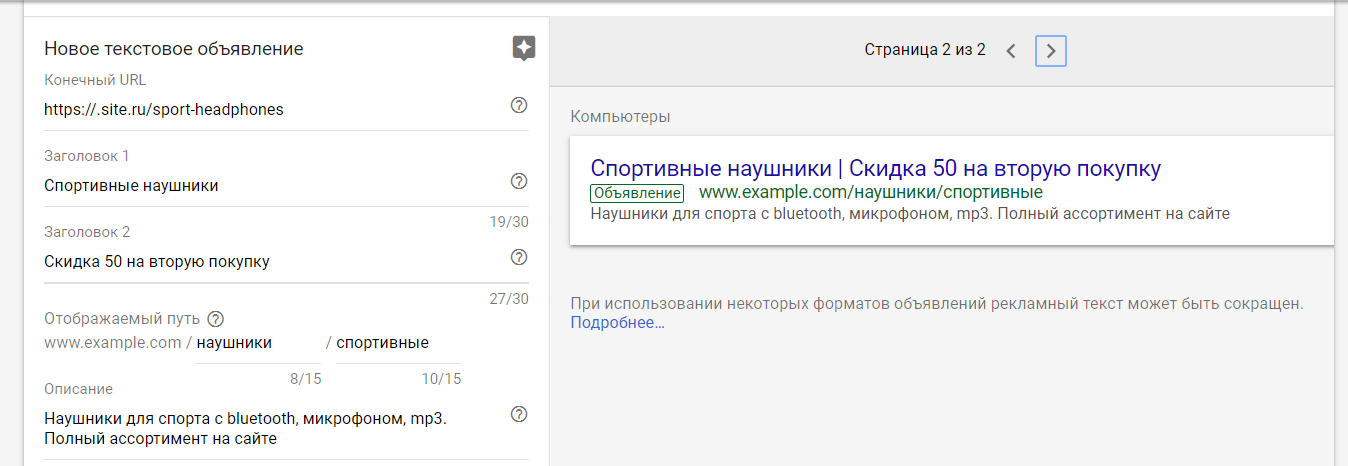
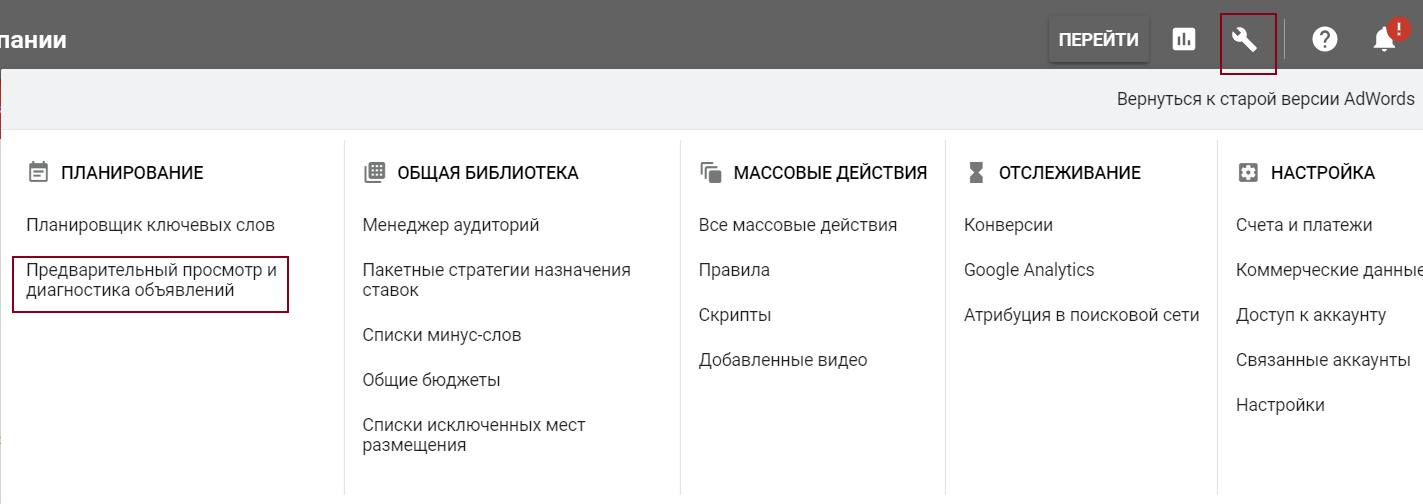
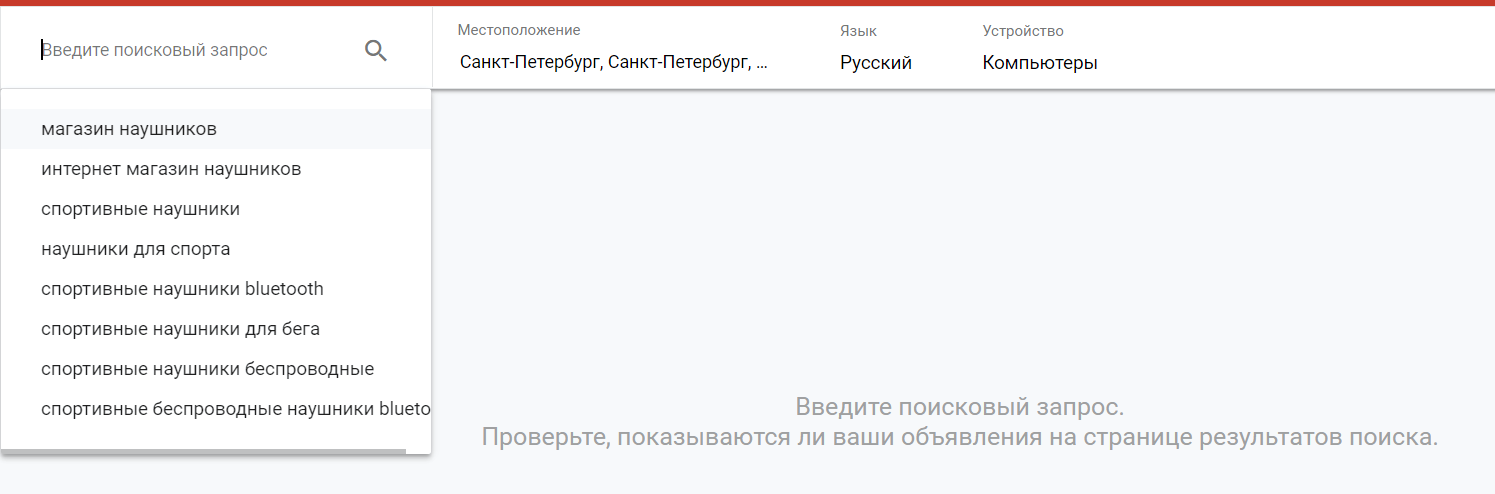














Последние комментарии