- Другое 1
Готовимся к отключению Universal Analytics — сохраняем исторические данные и визуализируем их в GDS
Импортировать исторические данные из UA в GA4 сейчас нельзя. Что можно сделать, чтобы их не потерять? Адаптировали для вас статью основательницы Larkin SEO Кейл Ларкин, где она делится тремя способами сохранить данные. Оригинал статьи опубликован в Search Engine Journal.
Google прекратит поддержку Universal Analytics 1 июля 2023 года. Инструмента для импорта исторических данных в GA4 пока нет, более того — его сложно представить.
UA и GA4 по-разному хранят и обрабатывают данные. Как поясняет аналитик Чарльз Фарина, разницу можно понять на примере экспорта данных в BigQuery:
«Экспорт данных из UA — сеансовый, то есть каждая строка в экспорте соответствует сеансу, и каждое взаимодействие вложено в эту строку. При экспорте из GA4 каждая строка — это само событие, то есть взаимодействие».
Другие важные отличия касаются параметров и показателей — мы уже объясняли разницу в другой статье.
Таким образом, отличается сама логика сбора и хранения данных в UA и GA4, и это делает невозможным импорт и совмещение данных.
Разбираемся, как тогда сохранить данные из UA, чтобы не потерять, и как их визуализировать, чтобы сравнивать с данными из GA4.
Как сохранить исторические данные из UA
Владельцы аккаунтов GA360 могут экспортировать данные Universal Analytics в BigQuery. Этот способ мы рассматривать не будем, как и использование сторонних сервисов — обойдемся собственными и бесплатными возможностями от Google.
Способ 1. Вручную
Сразу предупредим, что у ручного экспорта есть ограничения: к данным можно применить только два параметра, и в данных должно быть не более 5000 строк.
Чтобы выгрузить данные вручную, войдите в Google Analytics и выберите отчет, который собираетесь сохранить. Например, «Источник трафика / Весь трафик / Каналы».
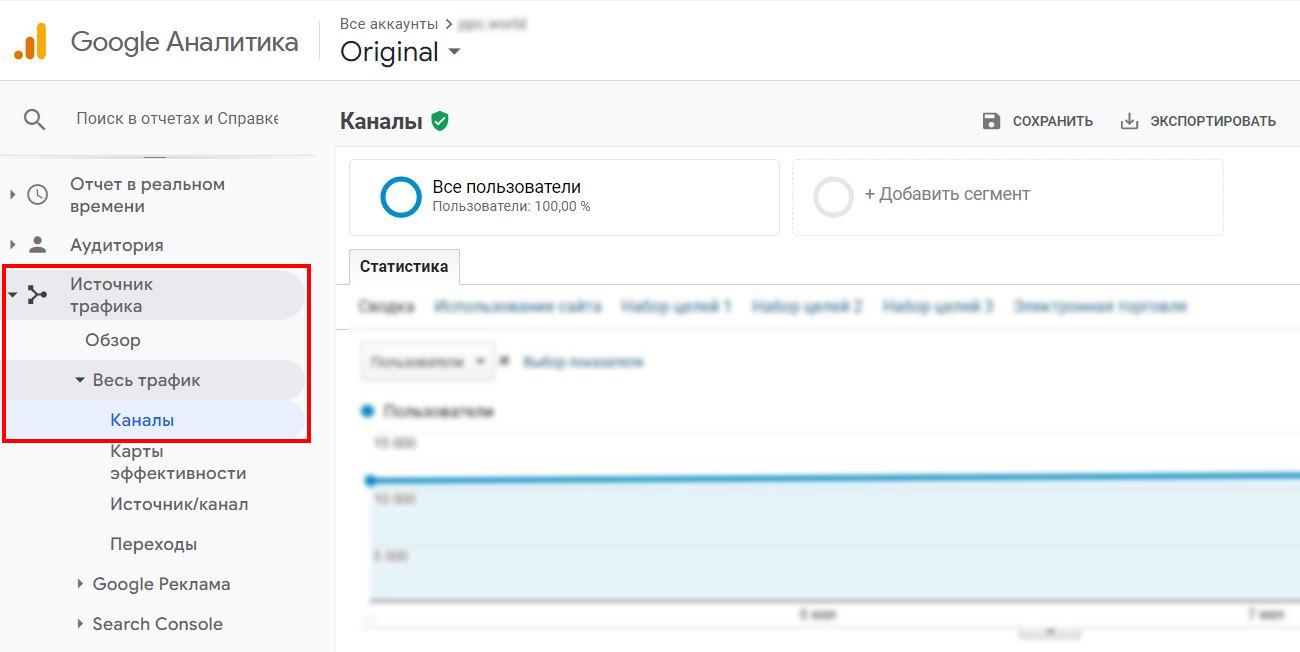
Обратите внимание на название отчета. Если рядом с ним зеленая галочка, отображаются все данные. Если галочка желтая, данные семплировались — это случается на крупных аккаунтах с тысячами посещений ресурса в день, и это значит, что все данные выгрузить не получится. Подробнее о семплировании можно прочитать в другой нашей статье.
Установите сегменты и фильтры, по которым хотите сохранить данные. Нажмите «Экспортировать».
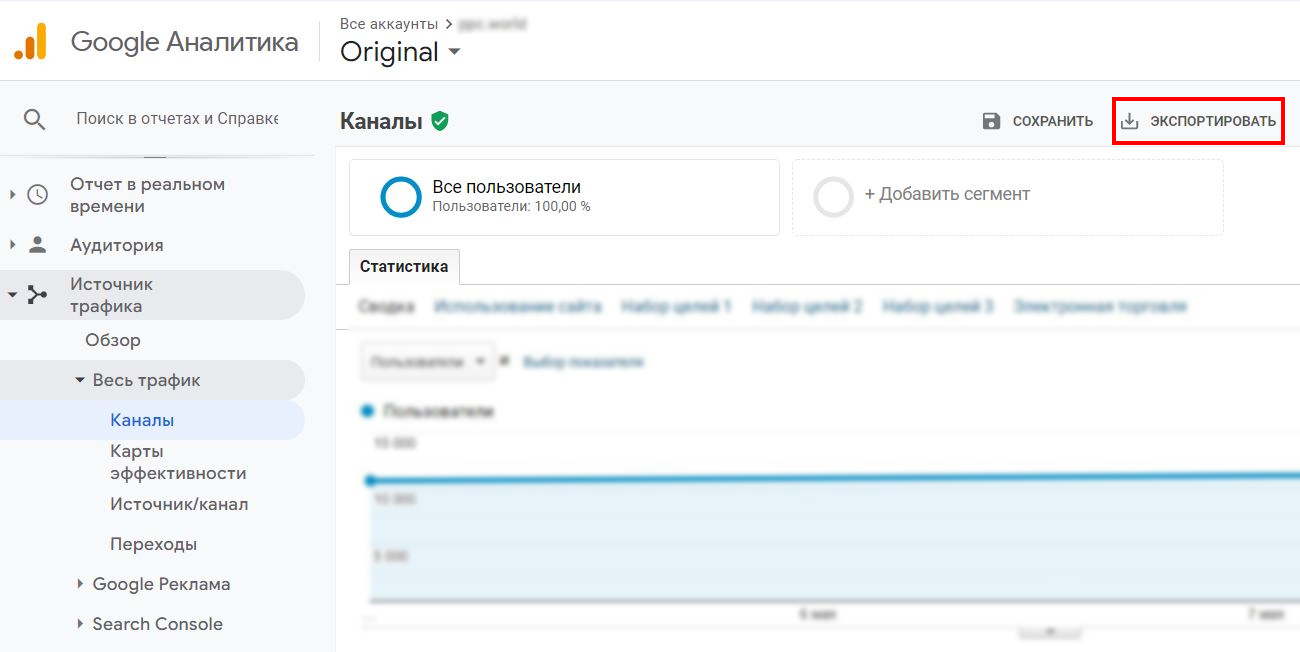
Google Analytics предложит выгрузить данные в одном из четырех форматов: PDF, Google Таблицы, Excel (XLSX) или CSV.
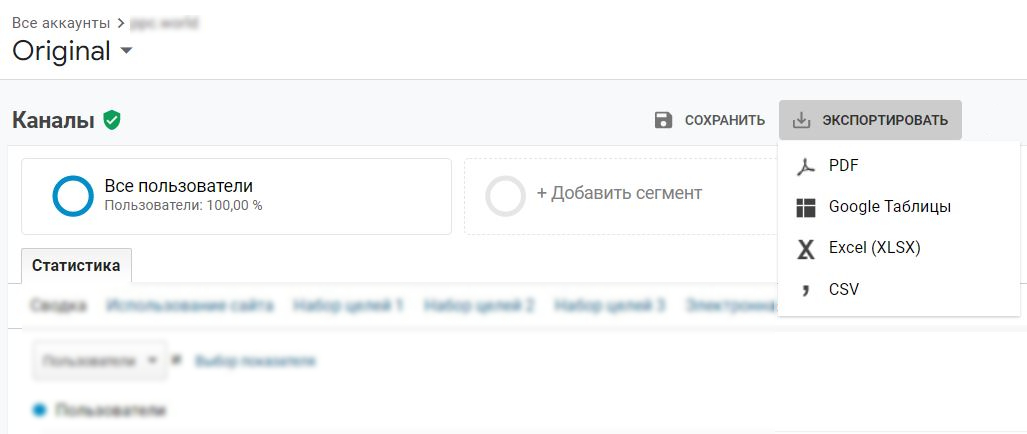
Способ 2. С помощью UA Query Explorer
Это один из инструментов Google для разработчиков, однако им можно воспользоваться без технических знаний.
Зайдите на страницу UA Query Explorer. Нажмите кнопку Login.
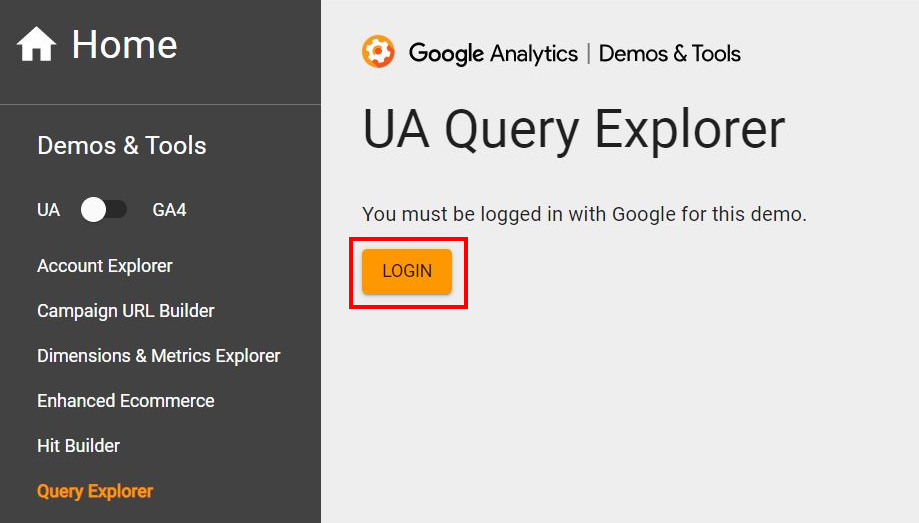
Залогиньтесь в аккаунте, к которому привязан Google Analytics.
Инструмент предложит выбрать ресурс, представление и настроить запрос, по которому будут выгружаться данные, — указать диапазон дат, показатели и параметры, сегменты и фильтры. Идентификатор определится автоматически.
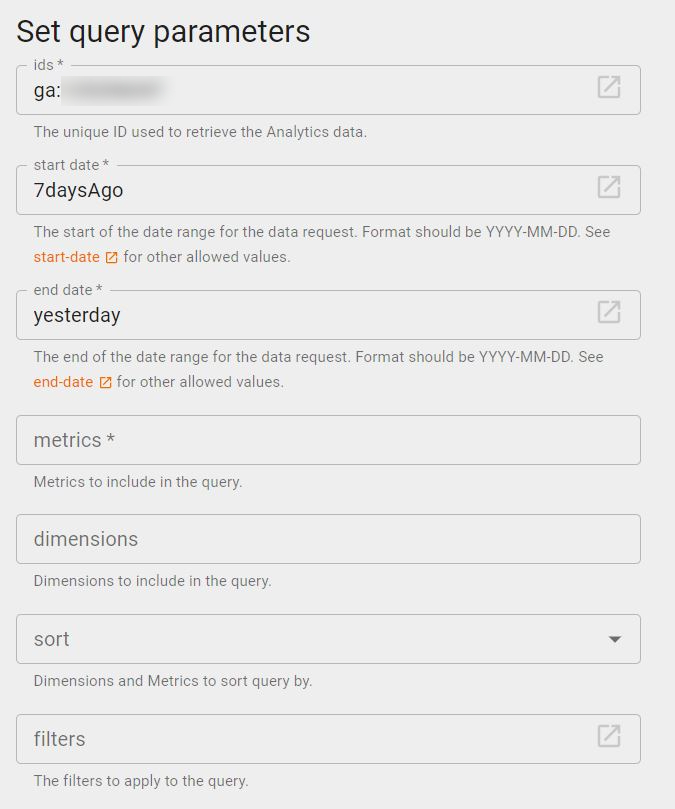
В параметрах (dimensions) укажите строки из отчета, который хотите выгрузить.
Например, если вы хотите сохранить данные о показателях (числе пользователей, отказах, продолжительности сеансов) по источнику трафика, выберите параметр ga:sourceMedium.
Обратите внимание: параметр ga:SourceMedium не работает в Google Data Studio. Если вы захотите визуализировать эту информацию в GDS, добавьте еще параметры ga:Medium и ga:Source.
Внизу страницы нажмите Run Query. Результаты можно скачать в формате электронной таблицы с расширением .tsv.
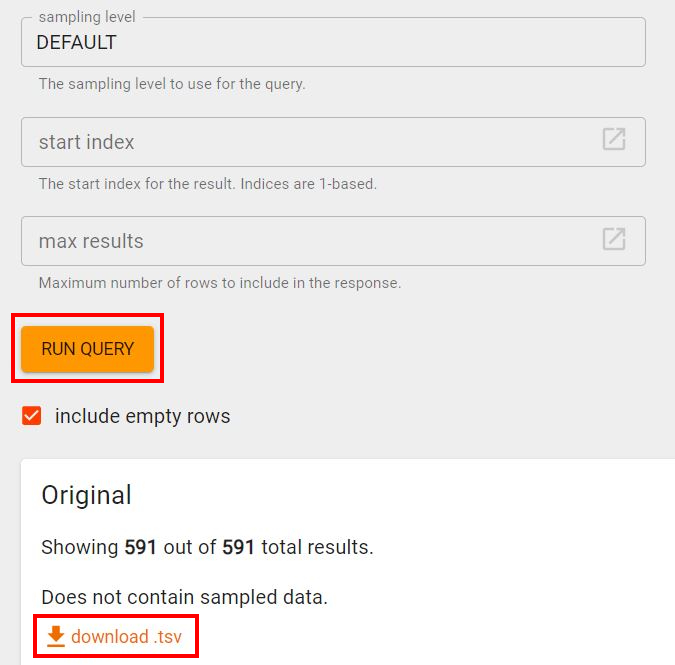
Файл можно будет открыть в Excel или Google Таблицах.
Способ 3. С помощью дополнения в Google Таблицах
Этот способ сложнее предыдущих, но он позволяет напрямую подключить Google Analytics к Google Таблицам и не выполнять потом лишних действий по выгрузке и загрузке.
Создайте папку на Google Диске, в которой будут храниться исторические данные, и новую Google Таблицу.
В верхнем меню выберите «Расширения / Дополнения / Установить дополнения».
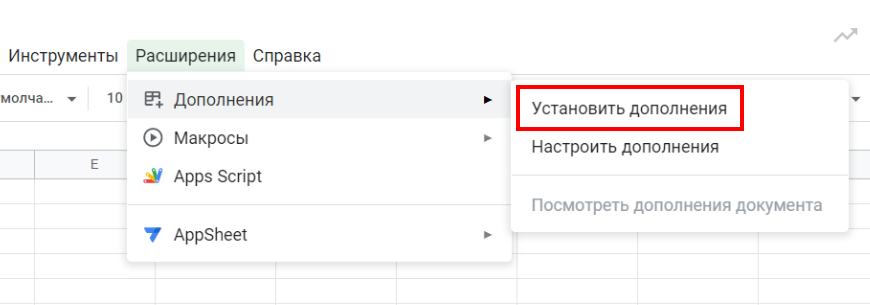
Откроется окно Google Workspace Marketplace. Найдите и выберите дополнение Google Analytics.
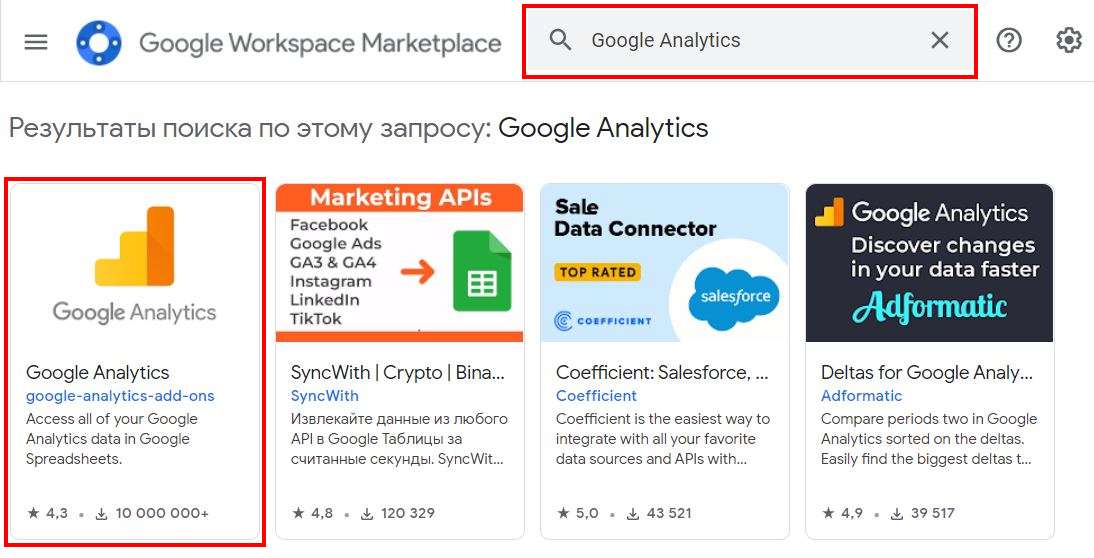
Нажмите «Установить».
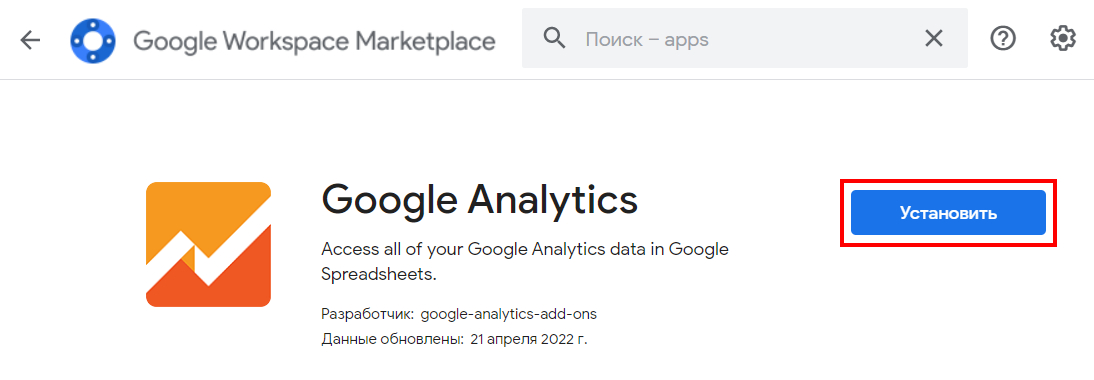
Следуйте инструкциям в открывшемся окне — выберите аккаунт, к которому подключен Google Analytics, и дайте дополнению доступ к данным.
Дополнение появится в «Расширениях». Нажмите Create new report.
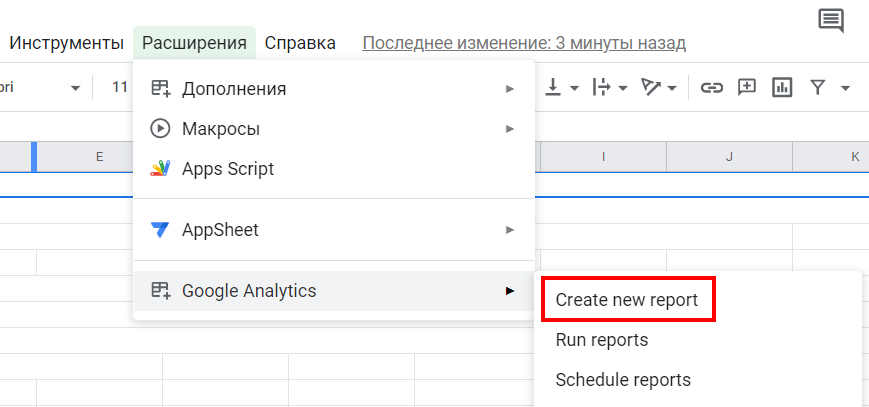
Справа откроется меню. Введите название отчета, выберите аккаунт, ресурс и представление.
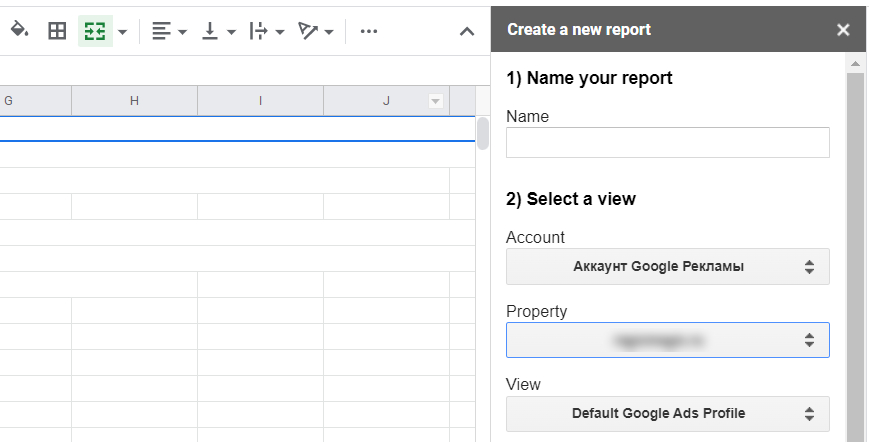
Настройте отчет, указав параметры, показатели и сегменты. Помните, что ga:SourceMedium недоступен для визуализации в GDS.
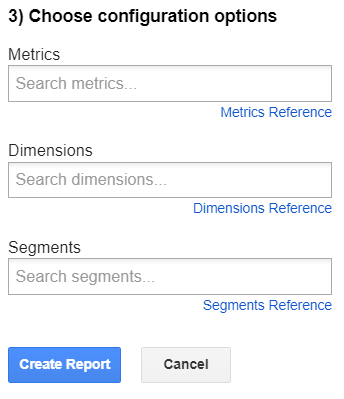
Нажмите Create Report.
В таблице отобразятся дополнительные настройки: можно задать диапазон дат или дополнительные фильтры (например, по стране — ga:country).
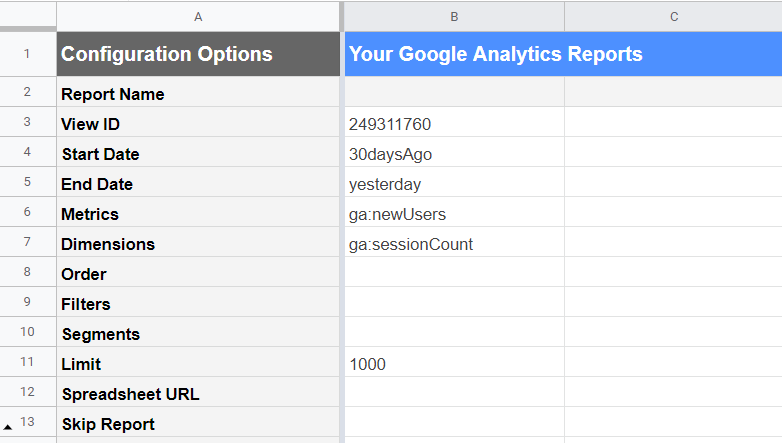
Когда все настройки будут готовы, в верхнем меню нажмите Run reports.
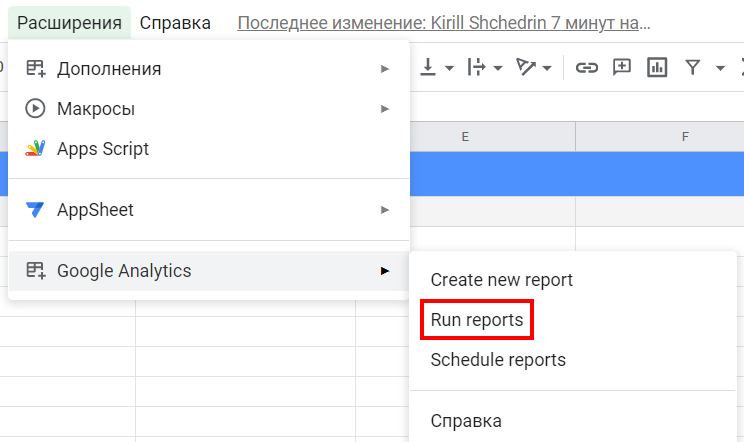
Во всплывающем окне отобразится прогресс выгрузки отчета в Google Таблицу или покажутся ошибки, которые нужно исправить.
Как сопоставить данные из UA и GA4 в Google Data Studio
Чтобы визуализировать выгруженные из UA исторические данные и хотя бы грубо, но сравнить их с данными GA4 (точность страдает из-за разницы в моделях данных, о которой мы писали в введении), можно использовать Google Data Studio.
Для визуализации подготовьте Google Таблицу с историческими данными.
Зайдите в GDS и создайте новый отчет.
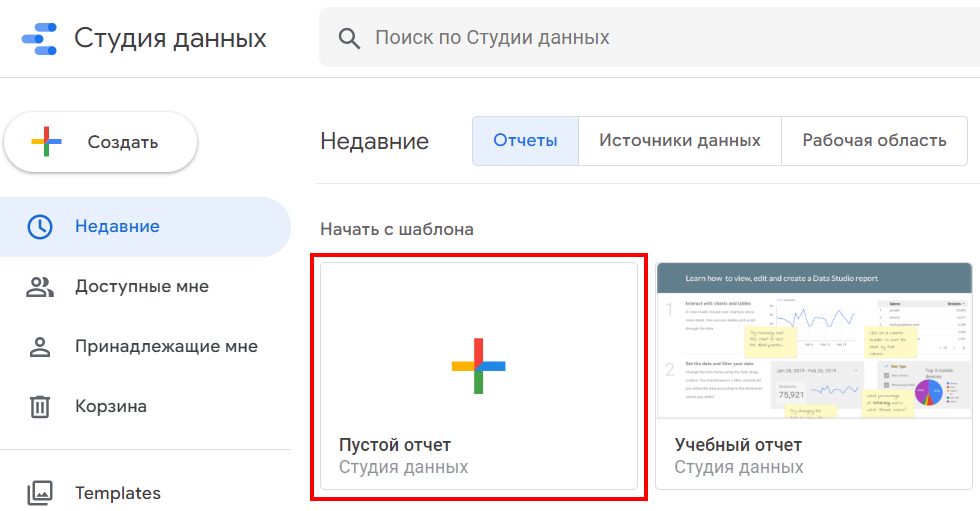
В нижнем меню с коннекторами выберите Google Таблицы.
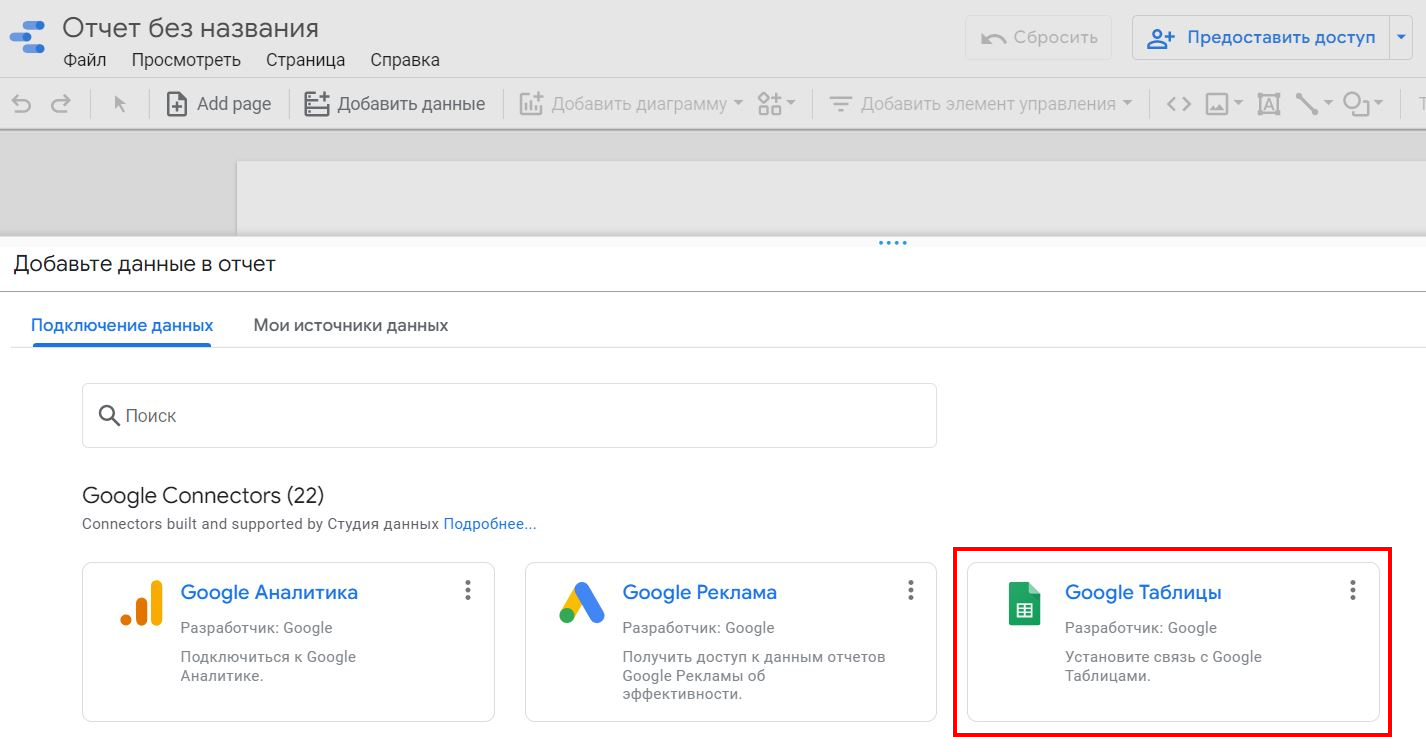
Разрешите доступ, если он еще не предоставлен, и выберите таблицу с историческими данными из UA.
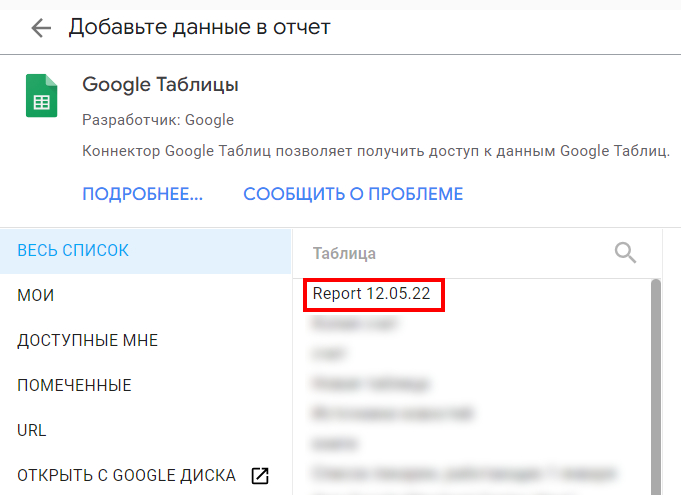
Выберите лист с данными. Задайте диапазон, в котором размещены ваши данные по столбцам и строкам, и нажмите «Добавить».
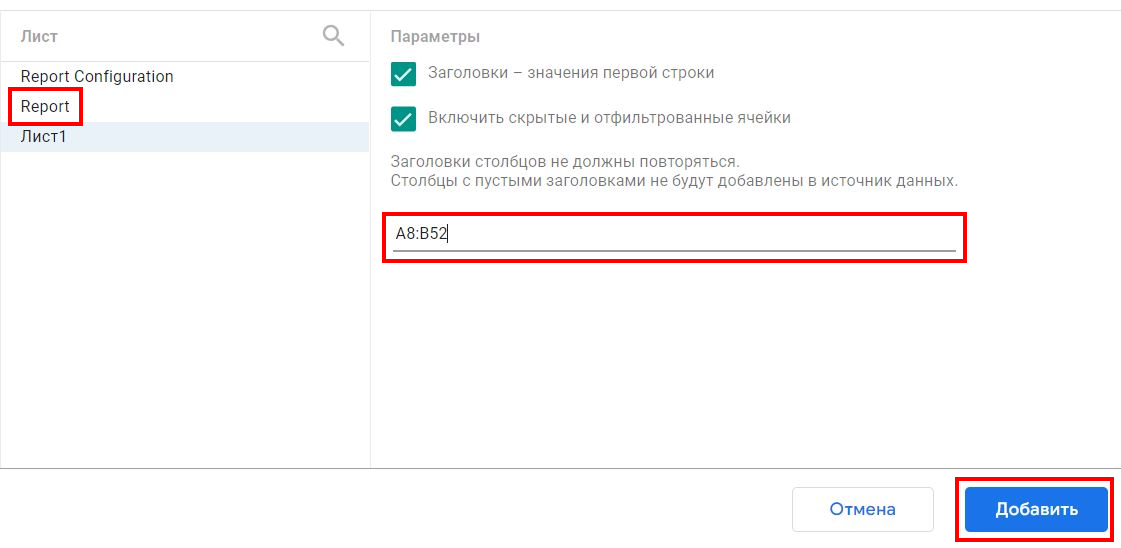
Слева отобразится автоматически созданная таблица. Справа можно настроить ее отображение, добавить параметры и показатели.
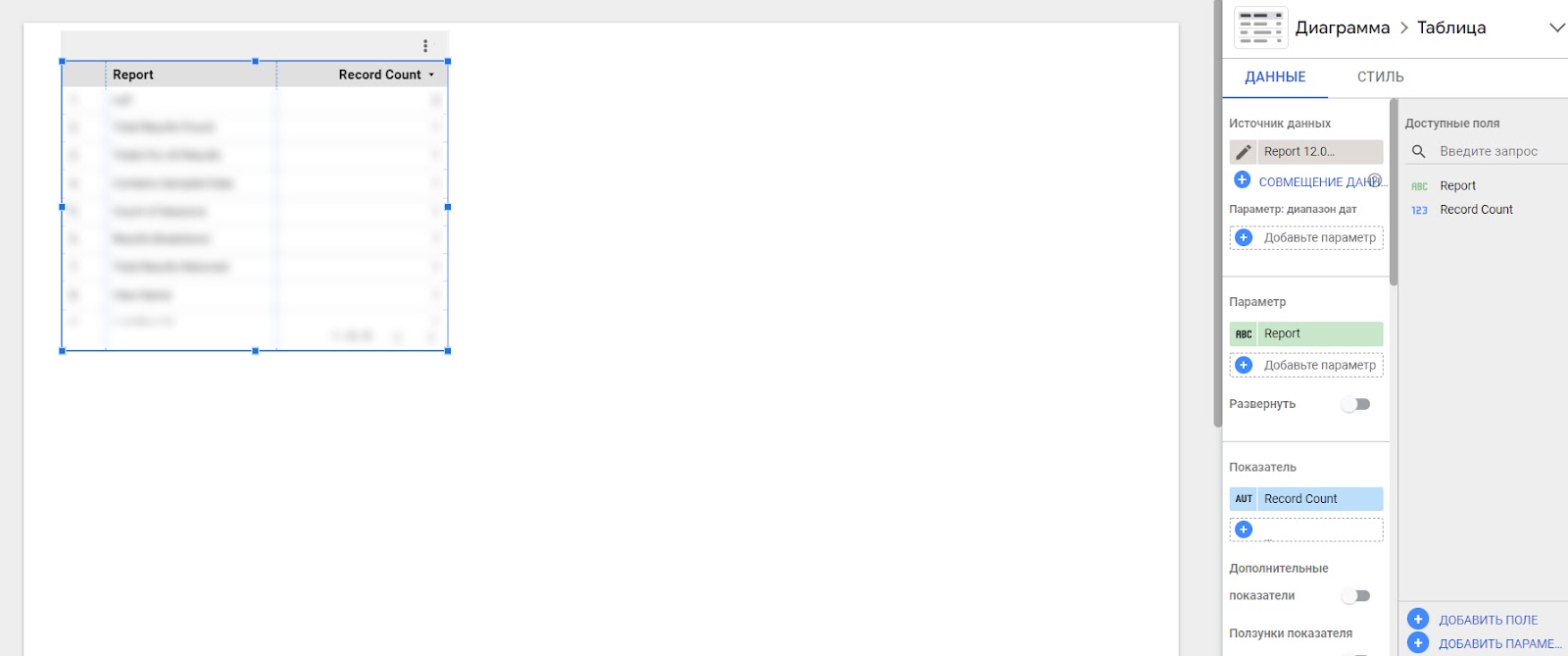
Чтобы добавить такую же таблицу с данными из GA4, нажмите на таблицу правой кнопкой мыши и выберите «Создать копию».
Для этой копии смените в правом меню источник данных на свой аккаунт GA4.
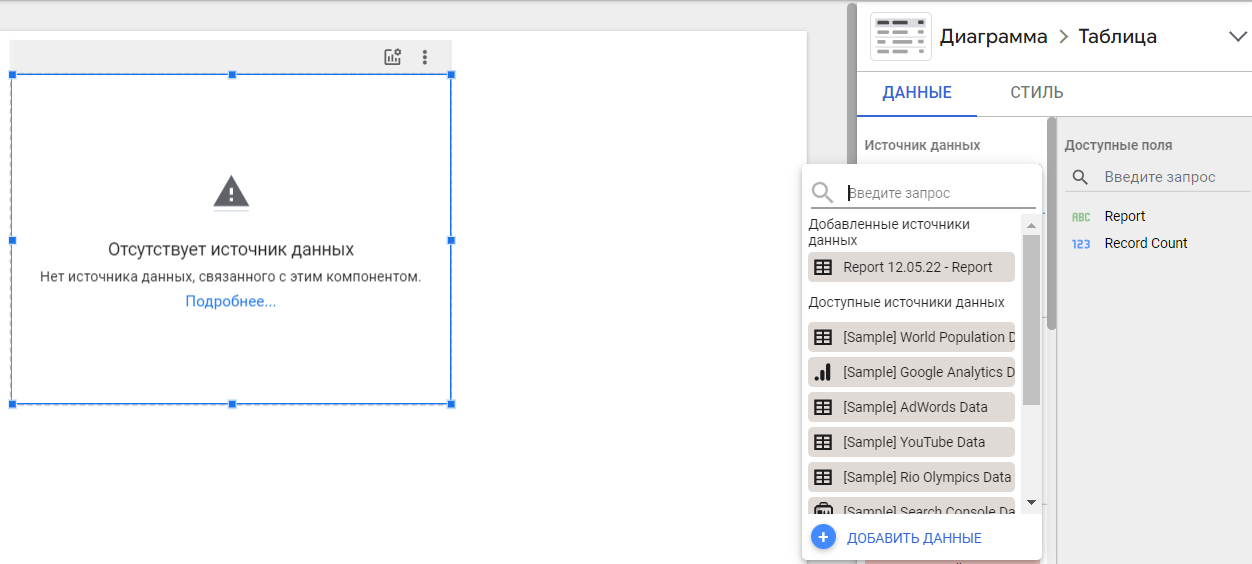
Поскольку у показателей разные названия, GDS выдаст ошибку «Недопустимый показатель» — нужно заменить неподходящие названия из UA их близкими аналогами в GA4. После этого нужно установить диапазон дат, соответствующий историческим данным из UA, и обе таблицы будут готовы для сравнения.
Интенсив по GA4
Настройте новый ресурс для своего проекта, настройте события и конверсии, научитесь формировать и анализировать отчеты.
Посмотреть программу














Последние комментарии